
|

|
|
|
Pasar de VHS a DVD. |
|
| COMO PASAR VIDEOS DE VHS A DVD.
En este tutorial vamos a ver una manera sencilla de salvaguardar nuestra colección de VHS en DVD utilizando para ello Pinnacle Studio, aunque el procedimiento nos puede servir exactamente igual para guardar en DVD las cintas de nuestra cámara analógica o nuestros programas favoritos de TV. Porqué Studio?. Pues porque como he dicho varias veces en nuestro Foro, posiblemente Studio es la aplicación de las que suelo denominar ''todo en uno'' más difundida al venir ''de serie'' con muchos productos Pinnacle, aunque de no ser así resulta relativamente económica. Además es fácil de utilizar, con una interfaz muy intuitiva, amigable y diáfana, y sin embargo lo suficientemente potente como para que el límite de lo que queramos hacer lo ponga nuestra imaginación. Las capturas de pantalla que usaré en el tutorial pertenecen a la versión 9.4 del programa. No obstante conozco Studio desde hace años, (e incluso he visto su versión 10, ya en el mercado), y os aseguro que no tendréis ningún problema al respecto si usáis otra. Si los resultados de nuestra captura no son todo lo buenos que deseáramos, o tenemos algún problema, debido fundamentalmente a que Studio consume bastantes recursos, podemos probar utilidades gratuitas como Virtual Dub, amCap o Virtual VCR, todas ellas excelentes y gratuitas. Otra aplicación especializada en la captura analógica, de hecho la mejor que conozco para ello, es <>iuVCR, que aunque es de pago tiene una versión share. Si queréis probar otras de las ''todo en uno'' podéis hacerlo con Magix Video de Luxe, Ulead Video Studio… Doy por sentado que tenemos Studio instalado y nuestro vídeo, cámara o TV conectados a la capturadora con los cables correspondientes. Si tenéis algún problema con estos preliminares postead en elForo o consultad nuestro Manual de Vídeo Digital, este último altamente recomendable para entender los conceptos básicos de este mundillo del vídeo. Dicho esto, empezamos. 1.- Configuración del programa: Lo primero que tenemos que hacer es ir al menú Configurar para determinar la Fuente de captura que vamos a utilizar: 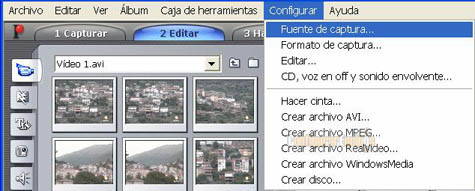
Desde este menú también podremos acceder a la mayor parte de las opciones predeterminadas del programa. No estaría de más que las abrierais para familiarizaros con ellas. De momento elegimos ''Fuente de captura'' para que se nos abra la siguiente pantalla: 
En la lista desplegable Vídeo accederemos a los dispositivos instalados. Generalmente sólo tendremos una capturadora. En el ejemplo tenemos también una Videocámara DV. Elegimos la capturadora. En esta pantalla también tendremos que prestar atención a configurar el formato correcto de TV según nuestro país: PAL en Europa, NTSC en América, y la proporción de aspecto de la captura, generalmente 4:3, aunque podríamos elegir 16:9 si nuestra cámara o TV lo soportara. En el apartado Detección de escenas durante la captura de vídeo le podremos decir a Studio si va a crear automáticamente escenas durante la captura y la forma de estas, o si bien no queremos escenas. La primera opción: Automáticamente basado en contenido del vídeo nos será muy útil para la posterior edición. Studio separará el vídeo en distintas escenas cada vez que cambie la cámara o haya una variación brusca de luminosidad en el vídeo. Estas escenas las podremos tratar como vídeos independientes, facilitando la tarea de organizarlas posteriormente, eliminarlas, (caso de los anuncios en una retransmisión de TV), o simplemente reconocerlas con facilidad, puesto que cada una se identificará con una miniatura de su primer fotograma. Justo debajo del apartado Vídeo tenemos los dispositivos de audio. Igualmente, por lo general sólo tendremos una tarjeta de sonido. Pero eso sí, aquí la cosa se complica algo: 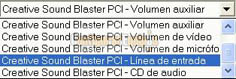
Aunque la captura del audio la haremos desde la tarjeta de sonido, esta a su vez puede recibir ese audio desde distintas fuentes. Si tenemos conectada la salida de la capturadora de vídeo con la entrada de audio de la tarjeta de sonido elegiremos Línea de entrada. Si no tenemos puenteadas ambas tarjetas la opción será Volumen auxiliar, pero tenéis que tener en cuenta que estas denominaciones pueden variar de unos modelos de tarjeta a otros, por lo que lo mejor es hacer una prueba antes. Atención a este punto. 2.- Capturando el vídeo: Una vez configuradas correctamente las fuentes de vídeo y audio, y el formato de la captura pulsamos en Aceptar, y seguidamente en el botón 1 Capturar. La parte fundamental de esta pantalla la vemos en la siguiente imagen: 
Es el denominado Discómetro. Pulsando en la carpeta de arriba podremos elegir la unidad de disco, partición o carpeta concreta donde se va a realizar la captura. Como veis, el discómetro tiene dos pestañas marcadas con una pequeña pantalla y un altavoz, y que por defecto aparecen cerradas. Pulsadlas: 
Aquí vemos la pestaña del vídeo. En ella elegiremos la entrada de la capturadora a la que hemos conectado nuestro vídeo, cámara o la sintonizadora de TV. Sólo tenemos que pulsar en el botón correspondiente para elegir esa entrada. Automáticamente, en la ventana de vista previa aparecerá el vídeo a capturar si es que lo estamos reproduciendo. Con los mandos deslizantes podremos modificar el brillo, contraste, tono de color y saturación de color de nuestra captura. 
En la pestaña del audio podremos regular el volumen de la captura y el balance derecho-izquierdo de la misma. También, pulsando el botón Desconectado, podremos capturar tan sólo el vídeo, si tenemos intención de unirlo posteriormente con un audio distinto. Volved a la imagen del Discómetro y pulsad en el botón Configuración. También podéis llegar a la misma pantalla desde el menú Configurar-Formato de captura: 
En ella tendremos que prestar atención, pues determinaremos el formato del vídeo. En primer lugar fijémonos en las opciones de Preajustes. Si abrimos la lista desplegable vemos que podemos elegir entre capturar en AVI o en MPEG: 
Y a su vez en la lista de la derecha podremos elegir las calidades que usaremos. En el caso del AVI: 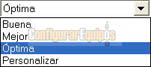
Y en el caso del MPEG: 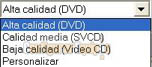
En ambos, (AVI y MPEG), aparte de las calidades estándar, podremos elegir un formato personalizado. En cualquiera de los casos, en el recuadro Configuración de Vídeo veremos las resoluciones, bitrates o tanto por ciento en calidad del formato elegido, aunque esas opciones aparecerán ''apagadas'' en las opciones predefinidas, no así en las Personalizables, en las que seremos nosotros los que las fijemos a mano. Así, en el caso de MPEG podremos determinar si queremos MPEG1 o MPEG2, la resolución en píxeles de la captura o la tasa de datos en Kb/s. En el caso de AVI podremos elegir entre algunos, (no todos), los códec AVI instalados: 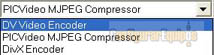
Uff… ¡Qué lío!, ¿qué opciones elijo…? Pues de entrada la que nos garantice la mejor calidad final en la captura, que además es la que menos recursos va a requerir de nuestro PC, lo que a su vez se traduce en menos problemas de pérdida de fotogramas, desincronizaciones vídeo/audio etc. Esta configuración es: AVI, calidad óptima, códec PICVideo MJPEG Compressor. ¿Porqué esta configuración? Pues porque la captura de vídeo es un proceso delicado que requiere muchos recursos del PC de una forma continuada. La cinta o retransmisión no van a esperar si nuestra máquina tiene un pico de uso de CPU alto, por lo que podríamos perder algún cuadro durante la captura. Si forzamos a nuestro PC a capturar y comprimir a MPEG al mismo tiempo, usamos para esa captura aún más recursos, por lo que esas pérdidas de cuadros serán mucho más probables. De ahí que elijamos AVI con el códec PICVideo MJPEG Compressor, que es de lo mejorcito que yo he probado para captura analógica. Es rápido, eficaz y no consume tantos recursos como otros códecs. Olvidaos de capturar directamente en Divx si os queréis ahorrar más de un dolor de cabeza. Tened en cuenta que siempre podemos comprimir después a MPEG, Divx, xVid… y generalmente con mejores resultados que si capturamos directamente con estos códec, ya que la renderización a posteriori se tomará el tiempo necesario. Un matiz. Si el destino del vídeo no va a ser un DVD, sino un VCD o SVCD, en vez de elegir la calidad Optima elegid la personalizada y variad únicamente la resolución de la captura respecto a la calidad Optima. Fijad la correspondiente al medio que vayáis a grabar. Si el vídeo no va a ser grabado en disco, sino guardado en el PC o distribuido en Internet, tendréis que hacer pruebas hasta encontrar un compromiso calidad/tamaño adecuado. Más información acerca de resoluciones, formatos de disco, etc., en nuestroManual de Vídeo Digital. Bueno, ya hemos configurado totalmente nuestra captura. Si esta la vamos a hacer desde las entradas de Vídeo Compuesto o de S-Vídeo, sólo tenemos que darle al play de la cámara o VCR, con lo cual ese vídeo debería aparecer en la ventana de vista previa. Luego pulsar en el botón “Empezar captura” del discómetro, darle un nombre a esa captura y aceptar. Pero si hemos elegido la captura desde la sintonizadora de vídeo, ¿como elegimos el canal concreto desde donde queremos grabar? Mirad esta imagen, está justo debajo de la pantalla de vista previa: 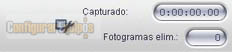
Pulsad en el recuadro con la llave inglesa y se abrirá la pantalla de configuración de nuestra capturadora: 
Lo primero que hay que decir es que esta pantalla pertenece al controlador de la tarjeta, no a Studio, por lo que variará de una tarjeta a otra aunque las opciones serán similares en todas. Simplemente tendréis que configurarla correctamente. Como ya hemos dicho, elegiremos el estándar de vídeo según nuestro país, (PAL o NTSC), la entrada del mismo, (en este caso tenemos Antena o Cable), y el número del canal. También teclead el código del país. España es el 34. Lo siento, pero ignoro el de otros países, aunque es curioso que 34 sea también el prefijo telefónico internacional para España. Podéis probar con vuestros prefijos. En todo caso, si lo hemos hecho bien el canal aparecerá en la ventana de vista previa cuando pulsemos Aplicar y seguidamente podremos pulsar, ahora sí, en Empezar captura. Fijaos ahora de nuevo en el contador de debajo de la pantalla de vista previa: 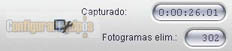
Como veis comenzará a correr, aunque de una forma un tanto especial, ya que mide el tiempo, de izquierda a derecha, en horas, minutos, segundos y FOTOGRAMAS, no décimas de segundo como cabría esperar. Tendremos que prestar mucha atención a la caja Fotogramas eliminados. Lo ideal es que se quede a cero. Si vemos que aumenta, (como en el ejemplo, en que he forzado al máximo mi PC para perder casi la mitad de la captura), lo mejor es detener esta y hacerla en trozos pequeños que siempre podremos unir. No estaría de más que comprobárais durante el proceso que el audio también se esté capturando. Lo veréis si las barras de audio suben y bajan: 
Durante la captura el discómetro nos informará del espacio libre y ocupado de la unidad de disco o partición elegida para la captura y de este tamaño en tiempo disponible. Aconsejo no apurar demasiado el espacio libre, ya que en la posterior edición y renderizado del vídeo necesitaremos un gran espacio para archivos temporales. Ahora, a esperar… 3. Introducción a la edición de vídeo: Hemos capturado el vídeo. Hemos comprobado que no hemos perdido fotogramas, y estamos deseando pasarlo a DVD, (o al destino que elijamos). Pero antes de este paso final sería imperdonable no ''lavarle la cara'' a nuestra captura, así que pulsemos en el botón 2 Editar: 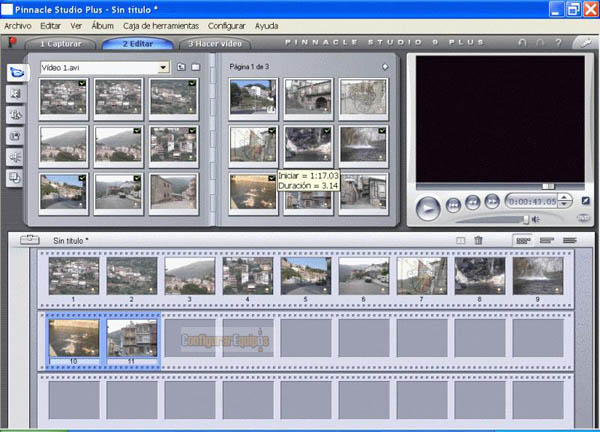
Simplemente voy a detallar las opciones más básicas de edición que nos permite Studio. Queda fuera de este tutorial el profundizar en ellas, pero te animo a que tú lo hagas. Como siempre, si tienes alguna duda contacta con nosotros a través del Foro, La interfaz está dividida en varias partes. Arriba, a la izquierda vemos el cuaderno de Studio. En él aparece, separado en escenas, el vídeo que tengamos seleccionado. Si abrimos la lista desplegable o navegamos con la ayuda de los iconos de carpeta que vemos a su derecha, podremos localizar cualquier vídeo en nuestro disco duro y hacerlo aparecer en este cuaderno. En la parte de abajo vemos nuestro proyecto, es decir, la película tal cual la estamos configurando. Aquí os daréis cuenta de la utilidad de la detección automática de escenas de la que hablamos antes. Si observáis con detenimiento veréis que a él sólo he arrastrado parte de las escenas del vídeo, (las que aparecen en el cuaderno marcadas con una señal verde). Asimismo podremos arrastrar al proyecto clips pertenecientes a distintos vídeos. Hay que aclarar un concepto. Los clips que aparecen tanto en el cuaderno como en el proyecto no son verdaderos vídeos, sino una especie de accesos directos al vídeo real. Esto significa que podremos cortarlos, pegarlos, reordenarlos…, sin que esto repercuta en la captura. Voy ahora a detallar otras partes de la interfaz. La pantalla de vista previa no ofrece ningún problema. En ella podremos ver alguna de las escenas del cuaderno o los resultados de nuestro proyecto. Tiene los típicos botones de play, avance rápido, retroceso…, un contador de tiempo y mando de volumen. La flecha de la derecha nos sirve para activar la vista previa a pantalla completa, aunque al ser precisamente una vista previa, no esperéis mucha calidad. El botón de debajo, identificado con el logotipo DVD nos servirá para navegar por los distintos capítulos, títulos, manús etc. de nuestro proyecto y comprobar que todo funciona correctamente antes de grabarlo a disco. A la izquierda del cuaderno, organizados en una columna, vemos una serie de botones. El primero nos da acceso al propio cuaderno, y es el que está elegido en la anterior imagen. El segundo abre las transiciones de las que disponemos. Estas podemos añadirlas simplemente marcándolas en su pantalla y arrastrándolas al proyecto, justo entre dos clips: 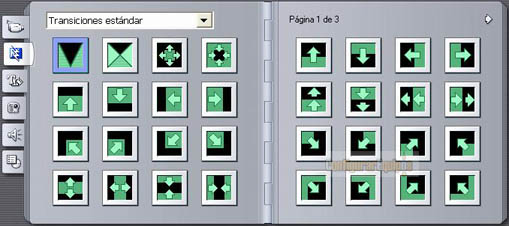
El tercer botón nos muestra los títulos prediseñados que podemos añadir a nuestra película, (aunque enseguida os acostumbraréis a diseñarlos de cero). El cuarto nos permite navegar por nuestro disco para buscar las imágenes fijas que queramos añadir al proyecto. Con un poco de práctica, y aunque yo prefiero utilizar programas específicos para ello, podremos hacer presentaciones con nuestras fotos, añadirles un menú de navegación, música, comentarios, títulos… El quinto es el explorador de archivos de audio. Studio incluye muchos efectos de sonido ''de serie'', pero si navegáis por vuestro disco podréis añadir al proyecto cualquier audio que queráis: música para los menús, una banda sonora como fondo de la película, efectos de sonido… El sexto da acceso a los menús prediseñados. Algunos de ellos son animados. Al igual que con los títulos, enseguida los diseñaréis de cero con el editor de títulos. En la parte central, justo a la izquierda, si pasamos el ratón por encima del icono que simula una caja de herramientas, podemos acceder a las cajas de herramientas de vídeo y de audio: 

Cualquiera de ellas que elijamos se nos abrirá por encima del cuaderno u otra opción que tengamos marcada en la barra de botones que acabamos de ver. Ambas cajas de herramientas nos dan acceso a una serie de funciones más avanzadas que la barra de botones. Veamos la de vídeo: 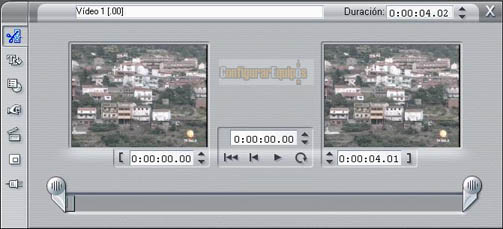
Como veis tiene una serie de botones a la izquierda que nos permitirán, de arriba abajo; cortar el clip con una precisión de un fotograma; crear o editar un título; crear o editar un menú; grabar un solo fotograma de la película o de una entrada de vídeo; crear un videoclip automáticamente; editar la sobreimpresión de dos vídeos, bien con ''pantalla en pantalla'', bien haciendo un chroma key; o añadir un efecto a un clip. Muchas de estas opciones requerirían todo un manual detallado, fuera del objeto de este tutorial. Os animo a que experimentéis, y si tenéis dudas, las planteéis en nuestroForo. 4.- La autoría del DVD: ¿Autoría?, ¿y eso que es?... Pues la autoría es el proceso por el cual definimos en nuestro vídeo unos menús de navegación con sus correspondientes capítulos, escenas, etc., y se crea la estructura del disco DVD. Esta se compone de dos carpetas: AUDIO_TS y VIDEO_TS, dentro de la cual está toda la información del vídeo y de esos menús, capítulos… en forma de ficheros con las extensiones .vob, .ifo y .bup. Por suerte Studio automatiza el trabajo ''sucio'' y nos simplemente nos deja a nosotros la tarea de decidir el aspecto del menú, el número y posición de los capítulos, la posición del retorno al menú… Studio sólo nos permitirá hacer autorías relativamente sencillas, pero eficaces. Este proceso es necesario si queremos que nuestro reproductor reconozca el disco como DVD de vídeo, y no aumentemos nuestra colección de posavasos con un disco irreproducible. Como veíamos en el punto anterior, podemos acceder a los menús prediseñados directamente desde la barra de botones o abriendo la caja de herramientas de vídeo, que nos dará muchas más opciones. Os aconsejo este último modo. Si lo hacéis, veréis esta pantalla, en ella pulsad el botón Crear menú: 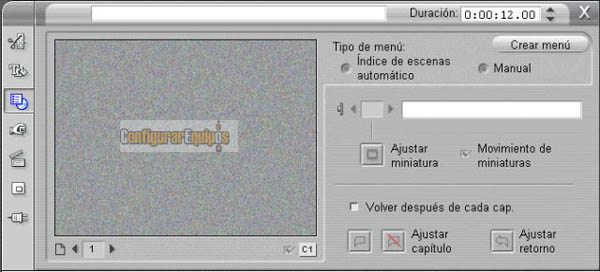
En la siguiente pantalla se nos preguntará si queremos abrir el albúm de menús, que nos mostrará los menús prediseñados, o el editor de menús, en el que definiremos desde el principio el aspecto y comportamiento del mismo. Os recomiendo la segunda opción, evidentemente mucho más flexible. Además incluso añadiendo uno de los menús prediseñados, no evitaremos el trabajo de definir los capítulos, añadir botones, títulos… Esta es la interfaz del editor de menús, que realmente es la misma que la del editor de títulos: 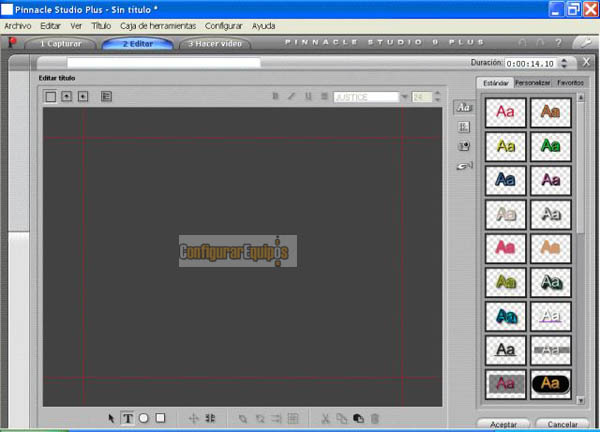
En esta pantalla se concentra toda la potencia del editor de menús. Si nos fijamos en los botones que hay arriba veremos que nos dan acceso a la configuración de la fuente a usar, sumamente configurable con las opciones de la pestaña Personalizar; a los fondos que trae Studio por defecto; a un explorador de imágenes poder añadirlas a nuestro menú y por último, a la colección de botones y marcos que incluye el programa. En el reloj podremos definir la duración que el menú aparecerá en pantalla. Con las distintas opciones y elementos de que nos aparecerán en la parte derecha de la interfaz a medida que pulsemos sus botones, y la ayuda de las herramientas que nos aparecen arriba y debajo de la pantalla principal podremos configurar casi cualquier menú que se nos ocurra. Las superiores nos permiten crear títulos rodantes, al modo de los créditos de las películas y modificar el aspecto y tamaño de las distintas fuentes que usemos. Las inferiores nos permitirán seleccionar elementos, añadir cuadros de texto, formas, mover, escalar o rotar, configurar justificaciones e interlineados, agrupar o desagrupar elementos del menú, alinear o rusticar elementos, y por último cortar, pegar, copiar y eliminar. En la imagen siguiente veis el aspecto de un menú muy sencillo, a modo de prueba: 
En él no hemos añadido más que un título para el menú, tres cuadros donde aparecerán las miniaturas de los capítulos que luego definiremos, y un botón para ir al inicio. Una vez configurado todo a nuestro gusto, pulsamos el botón Aceptar. Volveremos a la pantalla de edición y se nos mostrará una miniatura de nuestro menú, justo encima del proyecto. De no ser así, simplemente seleccionad en el proyecto el menú, (como podéis observar aparece como un clip más, justo en el primer lugar), abrid la caja de herramientas de vídeo y pulsad el botón Crear o editar un menú de disco, (iluminado en el ejemplo): 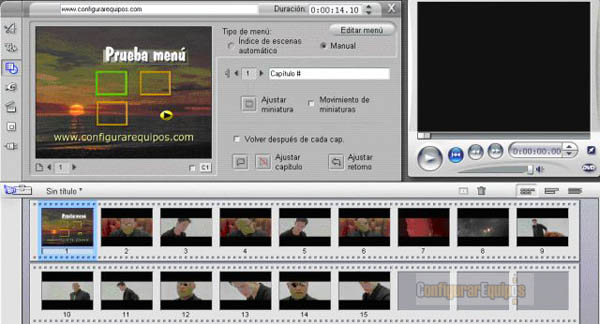
Aparecerá el primer marco seleccionado, (color verde), ahora es el momento de situarnos en el punto del vídeo deseado para insertar un capítulo y pulsar en Ajustar capítulo: 
De esta forma iremos definiendo los distintos capítulos de la película. Al final nos quedará algo así: 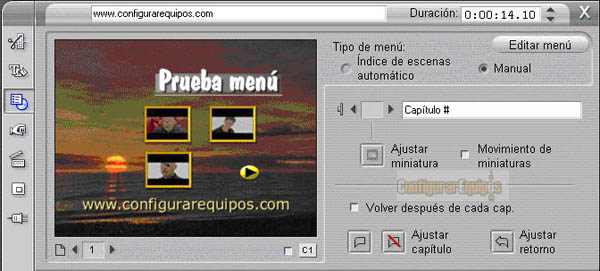
Podemos ver como dentro del recuadro aparece una pequeña miniatura del punto fijado como inicio del capítulo. Podremos modificar la miniatura e incluso crear miniaturas en movimiento con el contenido del vídeo. Con un poco de práctica conseguiremos menús muy dinámicos e impactantes que dirán mucho del editor de la película, en este caso nosotros ;-) :-D 5.- Configurando la salida a DVD: Ya estamos terminando nuestro proyecto. El trabajo está hecho y sólo queda no equivocarnos con la configuración de la salida del vídeo. Pulsemos el botón 3 Hacer vídeo: 
En este tutorial sólo veremos cómo exportar nuestra película a DVD, aunque como podréis observar en la imagen, el programa nos permitiría hacerlo a Cinta DV; AVI, (aquí sí podríamos escoger cualquier códec AVI instalado); MPEG; archivo compatible con Web, (en formato Real Media o Windows Media); o compartir nuestro vídeo subiéndolo a la Web de Pinnacle. Nosotros elegiremos disco y pulsaremos en el botón Configuración para definir las características de éste: A esta pantalla también podremos acceder a través del menú Configurar-Crear Disco…, y es muy intuitiva. 
En primer lugar tendremos que elegir el tipo de disco que vamos a usar: DVD o CD, (este último para VCD o SVCD); definir si queremos grabarlo directamente con la herramienta de grabación de Studio o sólo generarlo para usar posteriormente otra aplicación de grabación; la calidad del vídeo, (aconsejo dejarlo en Automático a fin de que Studio utilice la mejor calidad posible en función del tamaño del disco y la duración del vídeo); y la grabadora a utilizar, la velocidad a usar en la grabación, (caso de hacerla con el propio Studio), y el número de copias a realizar. Aconsejo hacer una prueba previa en un disco regrabable, una de las inversiones que antes amortizaréis. Después de un tiempo que seguramente se nos antojará largo, tendremos nuestro disco grabado y preparado para visualizar en nuestro salón. |
| Tags: DVD, Formatos Video |
|
|
|
|