
|

|
|
|
De DVD o VOB a MPEG |
|
| COMO PASAR DE DVD O VOB A MPEG.
En este sencillo tutorial vamos a ver la forma de extraer el vídeo de un DVD a un MPEG editable con cualquier programa de edición de vídeo, a fin de realizar los cambios en él que creamos conveniente: añadir o quitar partes, títulos, unir con otros MPEG, realizar una nueva autoría de nuestro vídeo y grabar un nuevo DVD… Como siempre, os recomiendo que leáis también nuestro Manual de Vídeo Digital para aclarar algún concepto que aquí no quede bien explicado. Según el Artículo 270 punto 3 del nuevo Código Penal español: SECCIÓN 1.ª DE LOS DELITOS RELATIVOS A LA PROPIEDAD INTELECTUAL. Artículo 270. (Artículo modificado por la Ley Orgánica 15/2003, de 25 de noviembre) 1. ------------------------------------------------------------------------------------------------------- 2. ------------------------------------------------------------------------------------------------------- 3. Será castigado también con la misma pena quien fabrique, importe, ponga en circulación o tenga cualquier medio específicamente destinado a facilitar la supresión no autorizada o la neutralización de cualquier dispositivo técnico que se haya utilizado para proteger programas de ordenador o cualquiera de las otras obras, interpretaciones o ejecuciones en los términos previstos en el apartado 1 de este artículo. Esto que significa? Que mientras la Ley y la Jurisprudencia existente al respecto reconocen el derecho a la copia privada, y hasta ahora sólo se ha considerado ilegal la copia realizada con ánimo de lucro, por otro lado, y de forma meridianamente clara, el Código Penal español prohibe la utilización, difusión e incluso la mera tenencia de las herramientas necesarias para crear esa copia privada a la que tenemos derecho. Esto provoca una inseguridad jurídica que de momento no se ha resuelto, y es el motivo por el que en este tutorial no se describa el procedimiento denominado ''Ripeo'' ni las herramientas para realizarlo, pues estas romperían la protección digital del DVD. Así que partimos de la premisa de que el DVD no está protegido y es de nuestra propiedad. Cualquier uso de este tutorial que eventualmente pudiera ser ilegal es evidentemente responsabilidad tuya. Dicho esto, comenzamos. Un DVD de vídeo es un disco con una estructura muy precisa de carpetas que lo hace reconocible por un reproductor de DVD. Estas carpetas son AUDIO_TS y VIDEO_TS. La carpeta AUDIO_TS está vacía. ¿Qué para qué sirve?, buena pregunta... Yo la he borrado adrede en alguna compilación y mi reproductor ha reconocido el disco sin problemas. No obstante os aconsejo que la dejéis, y si alguno conocéis la utilidad o el fin de esta carpeta, os agradecería que me lo dijerais. 
Si exploramos la carpeta VIDEO_TS veremos una serie de ficheros como la que sigue: 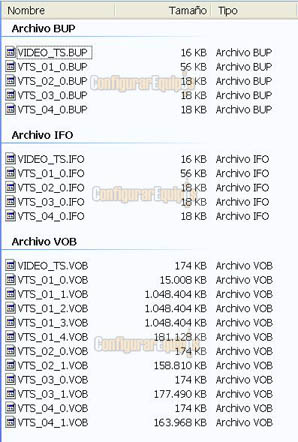
De todos ellos los que nos importan en este momento son los .vob. Como veis son los que mayor tamaño tienen pues incluyen el vídeo, que es lo que más ocupa en el DVD. Los ficheros .ifo y .bup incluyen la información acerca de los títulos, menús, capítulos, etc. de la película. Si os dáis cuenta los .vob están numerados, esto es así porque su tamaño no puede superar 1 Gb, por lo que generalmente existirán varios de ellos que adoptarán durante el proceso de autoría esa numeración consecutiva, por lo que podremos saber cuales ''van primero'' a la hora de ordenarlos en nuestro proyecto. Como podemos deducir de la imagen, los que nos interesan son los llamados VTS_01_1.VOB, VTS_01_2.VOB, VTS_01_3.VOB... Siempre empezaremos con el VTS_01_1.VOB, ignorando el VTS_01_0.VOB, que no lleva información de la película. El resto de ficheros .vob incluyen el vídeo de los menús, accesos a escenas, etc. También prescindiremos de ellos, pues lo que nos interesa es la película. Ahora voy a detallar dos formas muy sencillas de de extraer ese vídeo MPEG de sus .vob. La primera, y más rápida, es el uso de una aplicación de edición de vídeo como Pinnacle Studio, Magix Video de Luxe, etc, que nos permita esa opción. En el ejemplo uso Pinnacle Studio, que la incluye en sus últimas versiones. El procedimiento con otros programas es similar. Simplemente tenemos que abrir la aplicación, ir al Menú Archivo y elegir Importar títulos de DVD... Se nos abrirá esta pantalla en la cual navegaremos hasta la unidad de disco donde tengamos el DVD insertado. En ella abriremos la carpeta VIDEO_TS y seleccionaremos, uno a uno los .vob, elegiremos la carpeta de destino y pulsaremos Importar. 

Studio guardará esos MPEG, (uno por .vob), donde le hayamos indicado. Una vez hecho esto los .vob, ya transformados en MPEG, nos aparecerán en el cuaderno de Studio y los podremos añadir a nuestro proyecto, podemos editarlos a nuestro gusto, cortar trozos, añadir efectos o títulos, música, añadir vídeos de otros DVD's, exportarlo a AVI, hacer una nueva autoría... 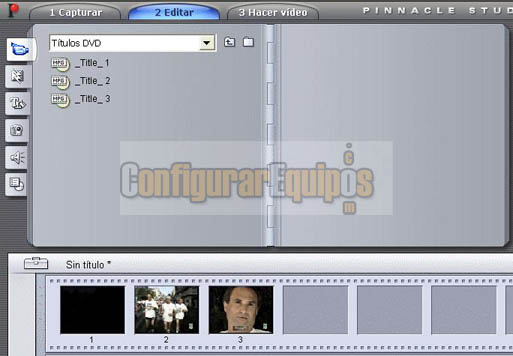
La segunda manera que os propongo, para el caso de que no dispongáis de una aplicación de pago como Studio, usa Tmpgenc 2.5, que tiene una versión share por treinta días, pero que os permitirá esta operación en cualquier momento, aún transcurrido ese plazo. En la Web tenéis un Manual de Tmpgenc en el que podréis consultar más detalles de este magnífico programa. Lo primero es copiar con el Explorador de Windows los ficheros .vob de nuestro DVD en una carpeta. Luego abrimos Tmpgenc. Por defecto este se iniciará con su asistente, por lo que lo cancelaremos. Ahora vamos al Menú File, Mpeg Tools. Se abrirá esta pantalla: 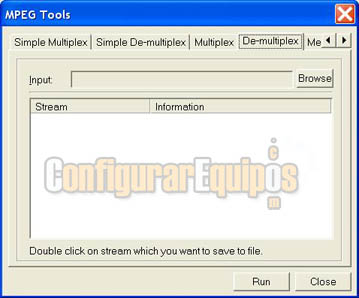
Elegimos la pestaña De-Multiplex, (demultiplexar es separar un vídeo en audio y vídeo propiamente dicho) y navegamos con el botón Browse hasta dar con el .vob que tenemos en nuestro disco duro. Vamos a la carpeta donde los hemos guardado y… ¡NO HAY NADA!: 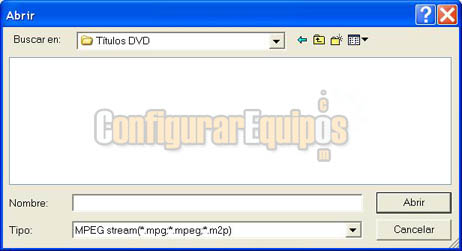
Tranquilos, simplemente pulsad en la lista desplegable del campo Tipo y elegid All Files: 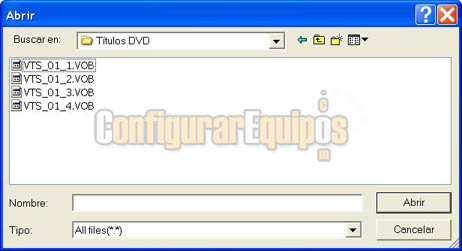
¡Uff…, qué susto!. Como vemos, ahora sí aparecen nuestros .vob, el problema era que aunque estos realmente son MPEG, siguen enmascarados con la extensión .vob, que el programa no reconoce. Seleccionamos uno y pulsamos en Abrir: 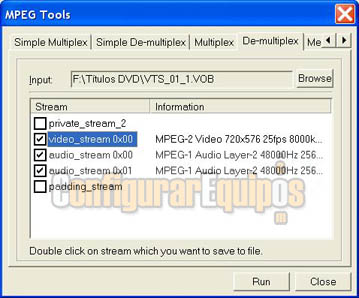
Aquí nos aparecen los streams que tenga nuestro .vob. En este caso tenemos uno de vídeo y dos de audio, (este DVD tiene dos idiomas). En cualquier caso el procedimiento a seguir es el mismo: hacemos doble clic en el stream que queramos extraer o lo marcamos y pulsamos Run, aparece esta pantalla: 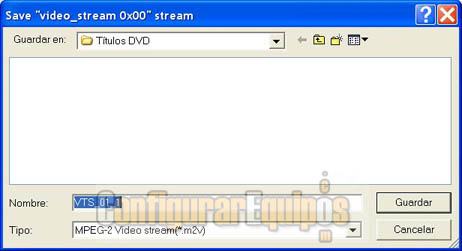
Elegiremos el nombre y el lugar donde lo queramos salvar, y pulsamos el botón Guardar. Después de unos minutos tendremos el vídeo en formato *.m2v, que no es ni más ni menos que el vídeo de un MPEG, reconocible como tal por cualquier editor de vídeo. Hacemos el mismo proceso con el audio. En este caso veremos que el archivo de salida es un *.mp2 (el audio de un MPEG). 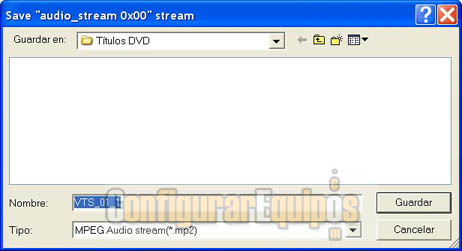
Si os asusta el tener por separado audio y vídeo os aviso de que no habrá ningún problema al respecto ya que son formatos totalmente reconocibles por cualquier programa de edición de vídeo y que de hecho hay programas de autoría, como DVD Lab Pro, que requieren FORZOSAMENTE que le suministremos el MPEG debidamente Demultiplexado. Así que con estos *.m2v y *.mp2 ya podemos abrir nuestro editor de vídeo o nuestro programa de autoría y pasarlos a Dvix, unirlos a otros, cortar lo que no nos guste o crear nuestro nuevo DVD. |
| Tags: Multimedia, Formatos Video |
|
|
|
|