
|

|
|
|
Pasar de Avi a CVCD |
|
| COMO PASAR DE AVI A CVCD.
En un tutorial anterior veíamos la manera de crear con Nero un VCD a partir de un AVI. Pero si queremos obtener otro tipo de formatos, como el CVCD, tendremos que hacer la compresión con un compresor externo, ya que Nero no se puede configurar para ello. Es el caso de CVCD. El CVCD es un VCD que usa un bitrate variable, (VBR), en lugar de uno constante, (CBR), como se usa en el VCD. Esto nos permite ahorrar bitrate en las escenas lentas o sencillas a la vez que podremos mejorar la visualización de las escenas más complicadas por su naturaleza, (más movimiento, muchos objetos en pantalla…) Una precisión previa. Si la compatibilidad con nuestros reproductores de salón NUNCA es del cien por cien, en el caso de CVCD esta disminuye aún más, por lo que recomiendo que se haga una prueba en un regrabable, no siendo que nos encontremos con la desagradable sorpresa de que nuestro disco no es reproducible en nuestro reproductor. Al saltarnos el estándar lo mejor es que exploremos hasta donde nuestro reproductor es capaz de reconocer sin problemas, y confiar en que en el resto de reproductores en los que vayamos a visualizar el disco tengan una tolerancia similar. Para más información sobre el formato VCD y CVCD leed nuestro manual de Vídeo Digital. Y dado que para crear nuestro CVCD vamos a utilizar Tmpgenc, recomiendo leer también el Manual de Tmpgenc que tenemos en la Web. En primer lugar debemos abrir el programa y cancelar el asistente: 
En la ventana principal del programa pulsaremos en el botón Browse para localizar nuestro vídeo: 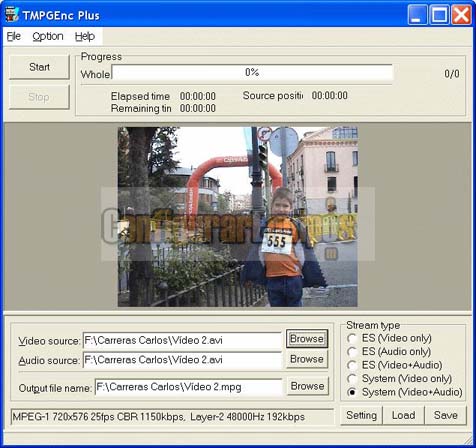
Como vemos, podríamos seleccionar un origen para el vídeo y otro para el audio, y como salida podríamos elegir sólo vídeo, sólo audio, vídeo y audio separados… Dejaremos la opción por defecto: System (Vídeo+Audio), a fin de tener un único MPEG que nos incluya ambos. Ahora pulsamos el botón Setting, para acceder al “meollo” de la cuestión. Por defecto la configuración que nos aparecerá será la del vídeo que hemos incorporado, por lo que deberemos modificarla. Para configurar un CVCD debemos elegir MPEG-1 en Video stream setting. En Size un tamaño de 352x288 si nuestro proyecto es PAL y 352x240 si es NTSC. En Aspect Ratio 4:3 o 16:9 dependiendo del formato de nuestra TV y también PAL o NTSC dependiendo de nuestro formato de vídeo. 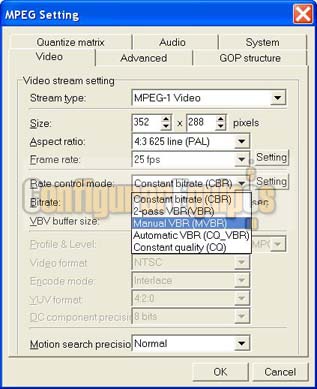
El valor más importante a cambiar es el de Bitrate. Aquí tendremos que elegir cualquiera de los que nos permitan configurar este como variable. Sus configuraciones son intuitivas, pero para más información os remito de nuevo al Manual de Tmpgenc. En su capítulo 4 detallo en profundidad las distintas opciones de compresión con bitrate variable. En mi opinión, si no queréis complicaros demasiado lo mejor es elegir la primera opción: 2-pass VBR(VBR), en el que fijaremos un Average Bitrate o bitrate medio al que se ajustará el vídeo final, un Maximun bitrate o bitrate máximo, que se usará en las escenas más complejas, y un Minimun bitrate, o bitrate mínimo para las escenas sencillas. En la siguiente imagen vemos una configuración típica para este método: 
En ella podemos observar mejor lo que hemos visto antes: Al final de la codificación el programa procurará ajustar el bitrate medio del vídeo a 1150 Kb/s, que es exactamente el mismo que un VCD estándar, pero a cambio, en las escenas complicadas tendremos más calidad, ya que como vemos en la imagen ese bitrate podrá subir hasta los 3.000 Kb/s, mientras que en escenas estáticas, bajaremos hasta 300 Kb/s sin que se note demasiado la pérdida respecto a los 1150 Kb/s de un VCD estándar. En función del espacio libre que tengamos en el disco podremos jugar con estos valores para afinar en su ocupación total. Evidentemente cuanto más nos ocupe el vídeo final, mayor bitrate y lógicamente mayor calidad. Para averiguar cual es el valor medio que podemos usar podéis usar una calculadora de bitrate. Hay muchas y la mayoría son gratuitas, así que no tendréis problemas en encontrarlas en internet. Pulsamos OK en la pantalla que tenemos abierta, y en la que nos queda abierta pulsamos la pestaña Audio. En esa pantalla simplemente cambiamos el bitrate del audio a 224 Kb/s, aunque generalmente esto no nos provocará problemas de incompatibilidad. Pulsamos de nuevo OK, con lo que volvemos a la pantalla principal del programa, la que se abrió al cancelar el asistente. Como vemos en esta imagen, la información del vídeo ha cambiado y nos muestra las opciones de codificación elegidas: 
En Output File Name ponemos el nombre que deseemos para nuestro vídeo y en el botón Browse buscamos su destino: 
Pulsamos el botón Start. 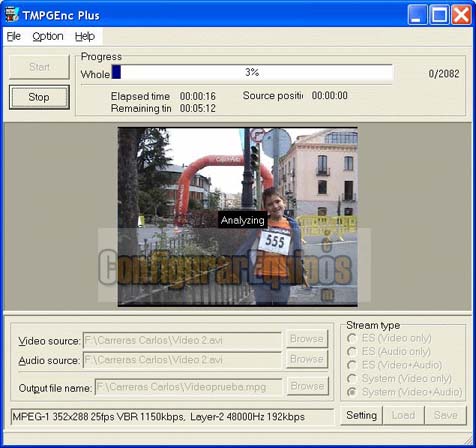
Si nos fijamos en la imagen podremos ver que en la primera pasada Tmpgenc analiza el vídeo. En este proceso “toma nota” de la complejidad de las escenas y les asigna un bitrate. En la segunda pasada, ahora sí, aplica ese bitrate a cada escena. Una vez finalizada la codificación, (Tmpgenc se toma su tiempo), cerramos el programa y abrimos Nero: 
Elegimos el tipo de disco, (CD), categoría Foto y vídeo y la opción Crear CD de vídeo. Se abrirá la interfaz de Nero, con la compilación en la parte izquierda y el explorador en la derecha. En este explorador navegaremos hasta donde hayamos guardado el vídeo, lo seleccionaremos y lo arrastraremos a la izquierda: 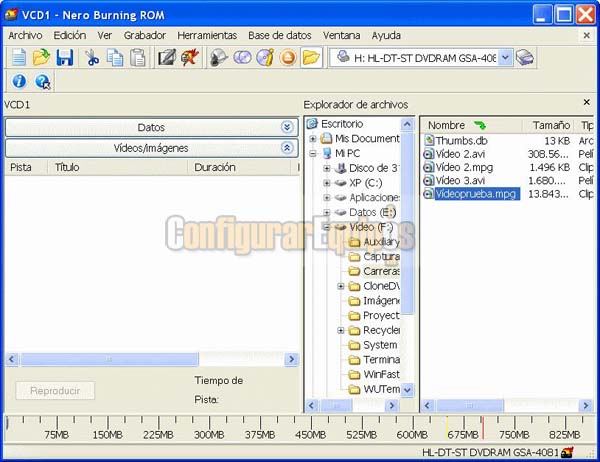
Nero lo analizará y lo rechazará al no respetar el estándar VCD. Aparecerá esta pantalla: 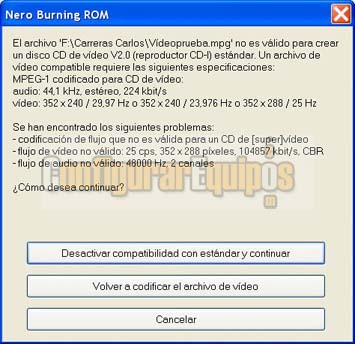
En ella pulsaremos en Desactivar compatibilidad con estándar y continuar. 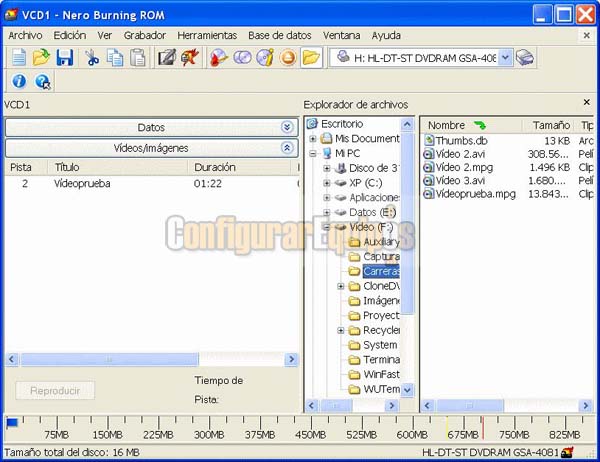
El vídeo aparecerá en la parte izquierda. Ya sólo nos queda pulsar en el botón Grabar y esperar. En unos minutos tendremos nuestro disco grabado. |
| Tags: Multimedia, Formatos Video |
|
|
|
|