
|

|
|
|
Comenzar a usar el teléfono Android |
|
| Comenzar a usar el teléfono Android
1.- Introducción. 2.- Encendiendo el dispositivo. 3.- Configurar cuenta de Google 4.- Descarga e instalar aplicación desde el Market 5.- Ejecutar aplicación descargada 1- Introducción. Bueno en primer lugar y sin que se tache de perogrullada, lo más importante cuando vamos a disfrutar de un dispositivos nuevo es localizar el manual de usuario o la guía de referencia rápida, esta sencilla operación nos va a permitir identificar todos los elementos que vienen en la caja y detectar si falta algo. En este mismo documento nos vienen las indicaciones necesarias para introducir la tarjeta sim, montar la batería el periodo de carga inicial etc etc. y el comienzo del uso del dispositivo. Y antes de seguir adelante dos observaciones, la primera es que cualquier pega y/o problema que os encontréis, cualquier duda que surja respecto al tutorial, agradecería que abrierais una pregunta en el foro, en lugar de hacerlas en las opiniones del propio documentos, la idea es simple, la información es más fluida en el foro, las posibilidades de respuestas son mayores y además puede serle útil a muchos más usuarios, la segunda es que dependiendo del modelo de teléfono y de la versión de Android que esté usando, las pantallas pueden ser diferentes a las que muestra el tutorial. 2.- Encendiendo el dispositivo. Si hemos seguido al pie de la letra las indicaciones del manual, habremos colocado la tarjeta SIM, habremos colocado la batería y habremos encendido el teléfono si estamos en esa situación nos parecerá en el teléfono algo como esto:  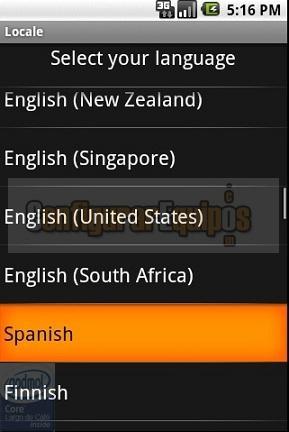
Imagen01 y 02 Lo primero que haremos será pulsar en el botón Change languaje para elegir el idioma la siguiente pantalla, una vez elegido volvemos a la pantalla de bienvenida 
Imagen03 Vemos el texto que dice Tap the android to begin (toca el androide para empezar) y una mano que señala. Alguno se preguntará ¿no hemos elegido español ? Pues si efectivamente pero el teléfono que estoy usando es foráneo y hasta que no acabe la primera parte del proceso no nos mostrará los datos en español, dicho esto pinchamos en el androide 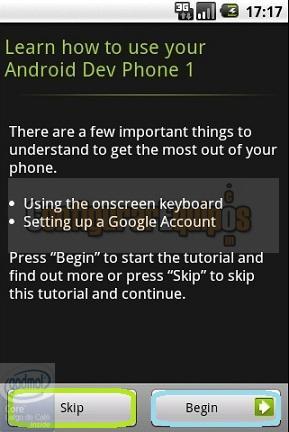 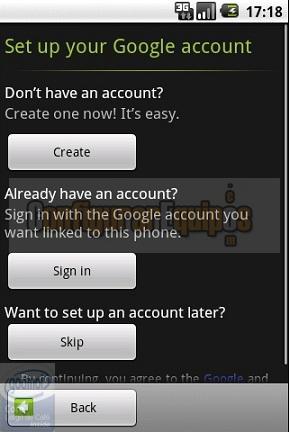
Imagen04 y 05 si pulsamos en el botón Begin comenzará un conjunto de pantallas informativas enfocadas a explicar el uso del teclado en la pantalla del teléfono, si pinchamos en la tecla Sxip saltamos dicho tutorial (no he querido detenerme ya que cada modelo lleva el tutorial dirigido al teclado que muestra), al pulsar Skip nos aparece la pantalla de configuración de la cuenta de usuario pero eso lo veremos más adelante con lo que volvemos a pulsar Skip 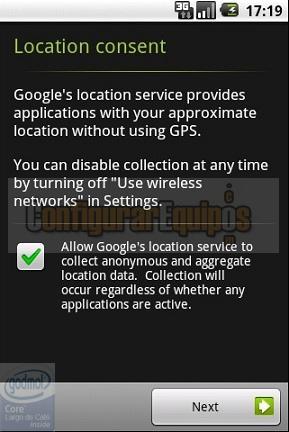 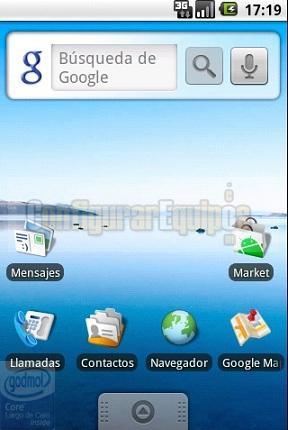
Imagen06 y 07 Nos advierte que Google ofrece un servicio de localización sin el uso del GPS y que podemos activar (marca verde en el check Box) y pulsamos sobre el botón Next para ver la pantalla de nuestro teléfono 3.- Configurar cuenta de Google Nos hemos quedado el la pantalla de bienvenida de nuestro teléfono y lo que vamos a hacer es entrar en el famoso Market, para ello pulsamos sobre el icono correspondiente  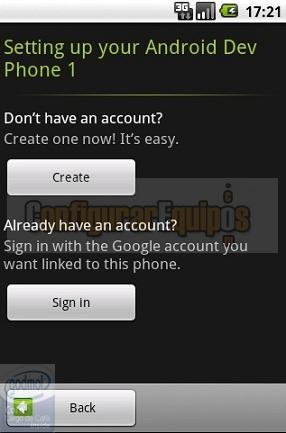
Imagen08 y 09 en el paso anterior hemos saltado el proceso de creación de la cuenta así que al intentar entrar en el Market de Google lo primero que nos advierte es la necesidad de disponer de una cuenta Google, al pulsar sobre el botón Next aparece la ventana para este proposito. En la ventana en cuestión, tenemos dos opciones, la primera es la creación una cuenta nueva, si no disponemos de cuenta, y la posibilidad de entrar e identificarnos si ya tenemos. En nuestro caso pincharemos en Create que nos irá guiando por el proceso de creación de la cuenta Google 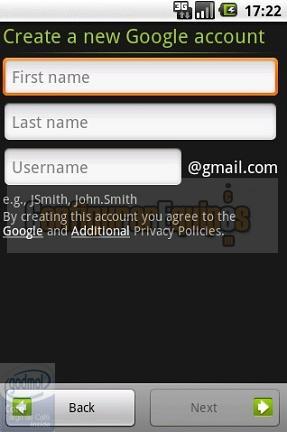 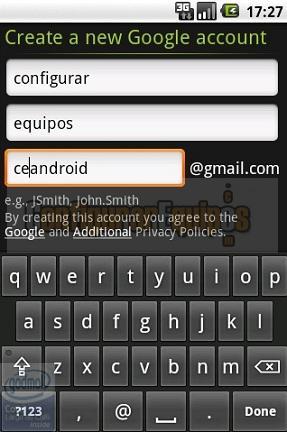
Imagen10 y 11 En primer lugar nos solicita el nombre y apellidos y el nombre que le vamos a poner a la cuenta, cuando hemos acabado pulsamos en el botón Done/Listo del teclado para que desaparezca 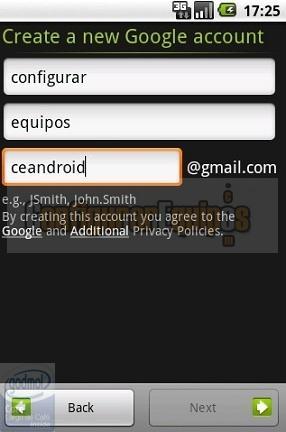 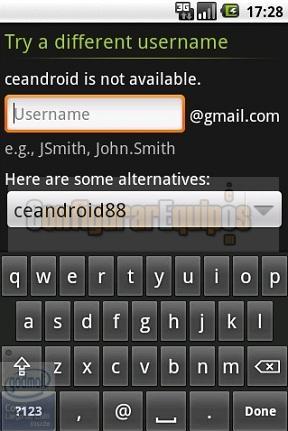
Imagen12 y 13 y ahora pulsamos sobre el botón Next, el teléfono se conecta al servidor y como vemos en la imagen nos dice que ese usuario ya existe y nos ofrece algunas alternativas 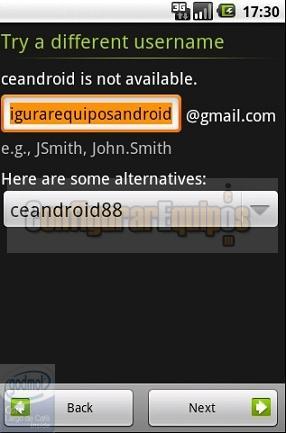 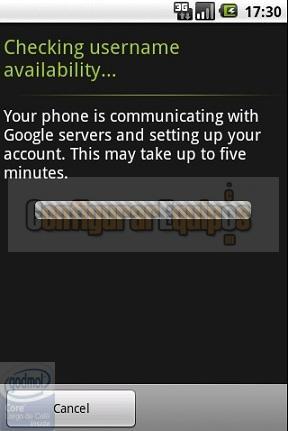
Imagen14 y 15 podemos elegir alguna de las alternativas del desplegable, o poner otro nombre y pulsamos de nuevo el botón Next, de nuevo se conecta y parece que ahora si le gusta el nombre de cuenta 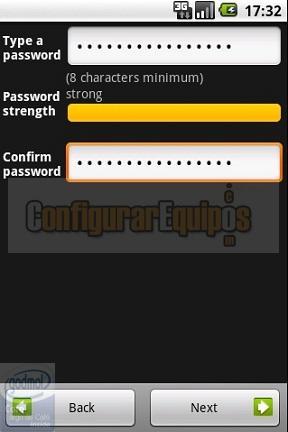 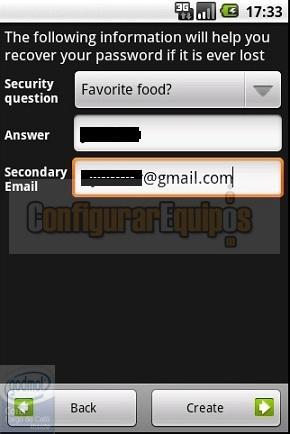
Imagen16 y 17 El siguiente punto es introducir la contraseña de acceso a la cuenta mientras nos está indicando la fortaleza de la contraseña y nos obliga a confirmarla, pulsando Next nos presenta la página donde configuramos la respuesta de recuperación y la cuenta de correo alternativa para el envío de la contraseña y pulsamos sobre el botón Create 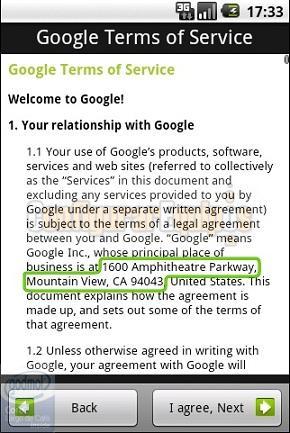 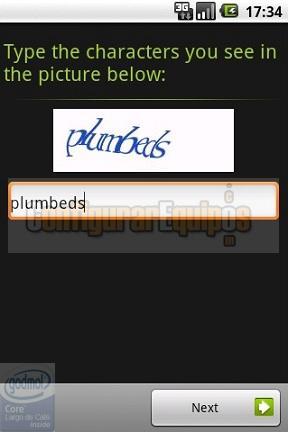
Imagen18 y 19 Nos aparecen ahora los términos legales del servicio de Google y pincharemos que estamos de acuerdo, el último paso es la introducción del código que aparece en la imagen para confirmar que se trata de una persona la que está creando la cuenta y volvemos a pulsar Next 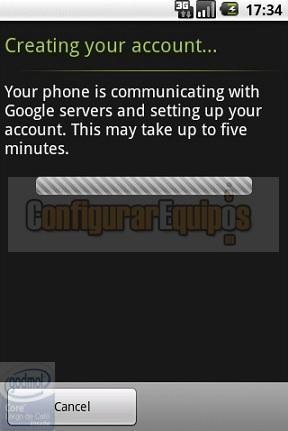 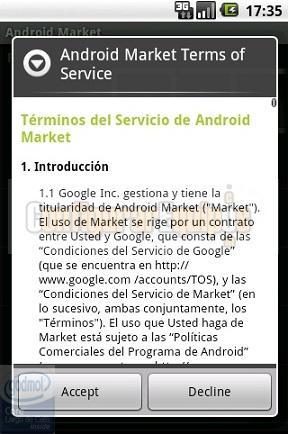
Imagen20 y 21 El teléfono se conecta de nuevo y nos avisa de que la cuenta está siendo creada, una vez terminada la creación, como estamos intentado entrar en el Market, nos presenta los terminos de Servicio del Market, aceptamos y ya está creada nuestra cuenta y estamos dentro del Market para pasar al siguiente punto del tutorial 4.- Descarga e instalar aplicación desde el Market Una vez aceptado el acuerdo de uso del servicio vamos a entrar en el market para seleccionar una aplicación y descargarla en el teléfono, una vez dentro del market vemos esta imagen en el teléfono 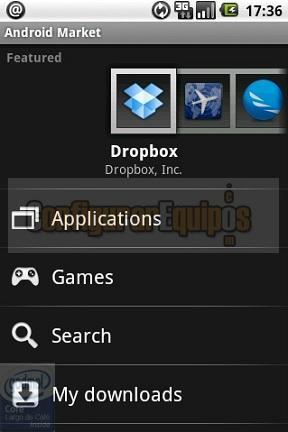 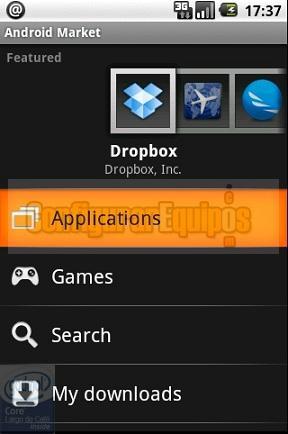
Imagen22 y 23 tenemos varias opciones, seleccionar directamente en aplicaciones, seleccionar Juegos, si sabemos el nombre de la aplicación y no tenemos calro como encontrarla podemos buscar Search, en nuestro caso vamos a buscar una Aplicaicón  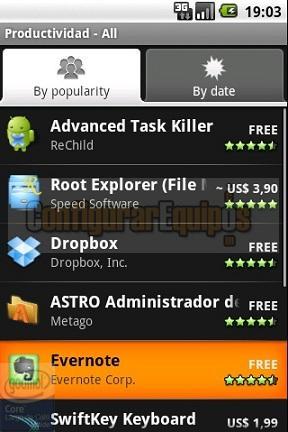
Imagen24 y 25 sabemos que nuestra aplicación se encuentra en la categoría de Productividad y se trata de la aplicación Evernote vemos que es una aplicación Gratuita/Free, es decir no tenemos que pagar por su descarga e instalación, pulsamos sobre ella  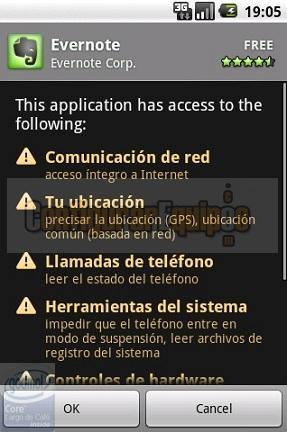
Imagen26 y 27 Esto es una de las cosas que más me ha sorprendido, al pinchar sobre la aplicación, accedemos a la exhaustiva descripción de la aplicación y si queremos pulsamos en el botón Instalar/Install en ese momento en la pantalla del teléfono aparecen los servicios de que va a hacer uso esta aplicación una vez instalada en el teléfono, información muy interesante si no se accede a internet a través de una red wifi gratuita o una tarifa de datos,pudiendo incurrir en costes adicionales al uso normal del teléfono. SI estamos de acuerdo no tenemos más que pulsar OK 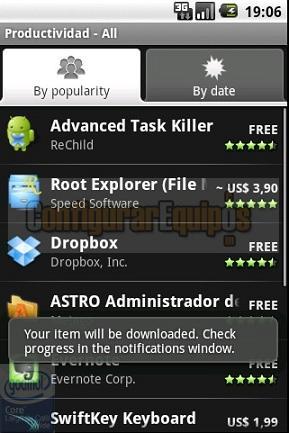 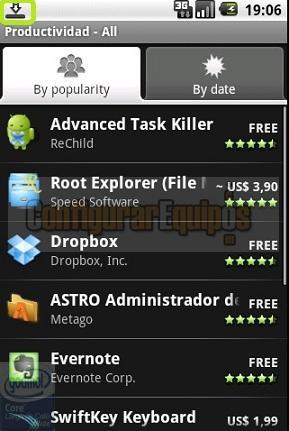
Imagen28 y 29 En la pantalla del teléfono aparece el mensaje de que la aplicación estás siendo descargada y aparecerá un icono en la parte superior izquierda de la pantalla que nos indica que estamos descargando la aplicación 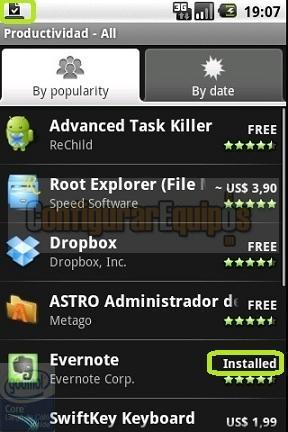 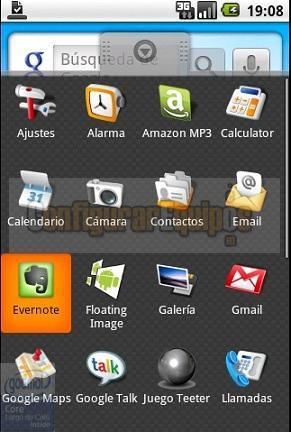
Imagen30 y 31 El icono de descarga cambia cuando la aplicación ha terminado de descargarse, y además vemos en el listado de aplicaciones que la elegida aparece como instalada, es más si nos vamos a las aplicaciones disponibles en el teléfono donde ya aparece el nuevo programa marcado en color naranja 5.- Ejecutar aplicación descargada Como hemos visto, no hay más que pulsar la aplicación descargada para que se inicie dicha aplicación 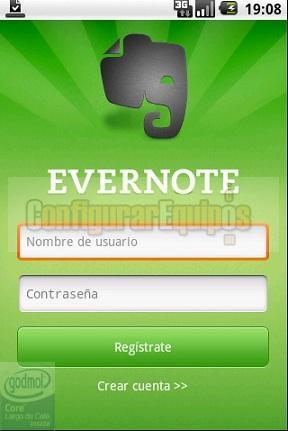 
Imagen32 y 33 como la mayor parte de las aplicaciones que conllevan el uso de almacenamiento “en la nube”, necesitamos un nombre de usuario y una contraseña de acceso 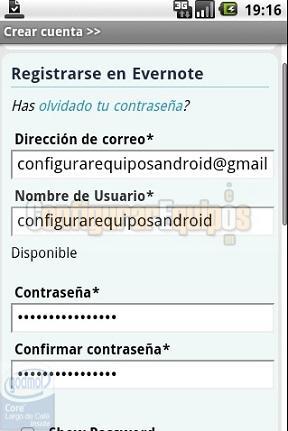 
Imagen34 y 35 Tecleamos los datos de la dirección de correo, el nombre de usuario y las contraseña y tenemos acceso a la correspondiente aplicación Como se puede ver no es nada complicado, nos vemos en el siguiente tutorial sobre los ajustes en un teléfono Android y recordad que cualquier pega y/o problema que os encontréis, cualquier duda que surja respecto al tutorial, agradecería que abrierais una pregunta en el foro, en lugar de dar una opinión nueva en el propio documento, la información es más fluida en el foro, las posibilidades de respuestas son mayores y además puede serle útil a muchos más usuarios |
| Tags: Moviles, Android |
|
|
|
|