
|

|
|
|
Instalar Emulador Android en Windows |
|
| Instalar un emulador de Android en el PC con Windows
Índice 1.- Introducción 2.- ¿Qué necesitamos? 3.- Instalamos el JDK de Java 4.- Instalamos el SDK de Android 5.- Ejecutar el SDK 6.- Definir un Dispositivo Virtual 1.-Introducción Cada vez es más frecuente el uso de terminales de telefonía móvil con sistema operativo Android, es más, desde la salida de iPad, muchos fabricantes se han apuntado al carro del TABLET (me resisto a llamarlo Tablet PC porque no es un PC en el sentido en que lo conocemos) y le han puesto este sistema operativo a sus flamantes creaciones. Hay gran cantidad de software para estos dispositivos en el Market de Google y no suele gustar a nadie bajar un programa y después de probarlo ver que no nos gusta, aunque sea gratuito, quizás esto se debe a esa degradación que padecen los ordenadores con windows que cuantas más instalaciones y desinstalaciones de software se realizan, más se desestabiliza el sistema. No es el caso de Android ya que se trata de un sistema Linux, pero os ofrezco la posibilidad de instalar un emulador de Android en el PC y probar ahí lo que queráis, incluso si sólo queréis tener un primer contacto con este novedoso sistema operativo En este primer caso vamos a hacer la instalación en un PC con Windows XP, aunque también lo he instalado en un Windows 7 64bits y ha funcionado correctamente. 2.- ¿Qué necesitamos? Como hay que hacer antes de cualquier instalación, debemos tener claro lo que necesitamos para instalar el software, en este caso, el emulador de Android está disponible en el SDK (Software Development Kit) de Android, con lo que debemos descargar dicho SDK. La url de descarga es esta :http://developer.android.com/sdk/index.html, al acceder a la página nos encontramos con dos posibilidades: Un archivo zip android-sdk_r10-windows.zip que hay que descomprimir y ejecutar el SetUp.exe, o bien descargar directamente el programa instalador installer_r10-windows.exe, mi recomendación es descargar el programa instalador. También es importante tener instalado en el ordenador la ultima version del JDK (Java Development Kit) de Java, y que podemos encontrar en esta url : http://www.oracle.com/technetwork/java/javase/downloads/jdk-6u25-download-346242.html , si pinchamos nos encontramos con varias descargas disponibles para windows: Windows x86 jdk-6u25-windows-i586.exe Software para usar en caso de duda sobre nuestro ordenador, valido para cualquier windows. Windows Intel Itanium jdk-6u25-windows-ia64.exe para máquinas con procesadores del tipo Intel Itanum Windows x64 jdk-6u25-windows-x64.exe para sistemas de 64 bits, Windows Vista 64 bits y Windows 7 64bits Aceptamos los acuerdos de la licencia y elegimos el que corresponda para descargar. 3.- Instalamos el JDK de Java Si nuestra máquina ya tiene instalado este software pasamos al punto siguiente. Para iniciar la instalación buscamos la carpeta en la que se descargó el fichero del JDK y hacemos doble clic sobre él 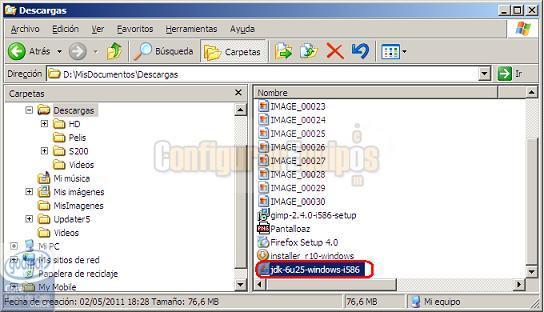
Imagen01 En cuanto empieza la instalación nos aparece la siguiente pantalla: 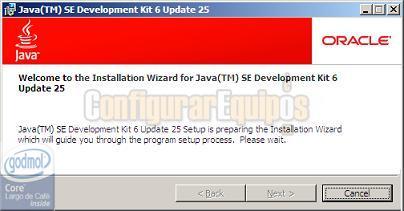
Imagen02 El instalador nos avisa de que está preparando la instalación y debemos esperar hasta que aparezca la siguiente imagen: 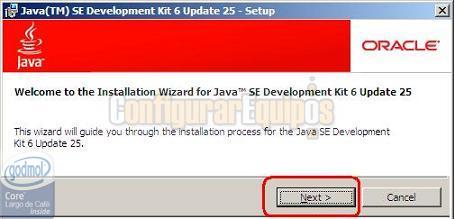
Imagen03 Pinchamos en el botón Next> que hemos resaltado en rojo, para iniciar la instalación 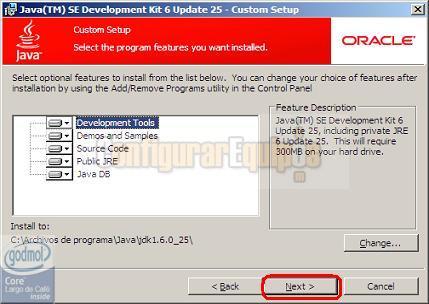
Imagen04 Nos aparecen todos los datos relativos a las funcionalidades que vamos a instalar, pinchamos en el botón Next> que hemos resaltado en rojo, para continuar la instalación 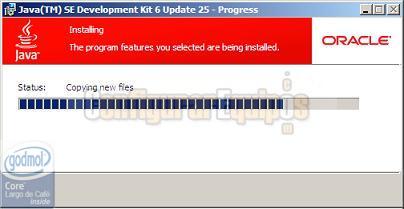
Imagen05 El programa instalado va preparando los archivos que necesita para la instalación hasta que nos pregunta por la ubicación de programa 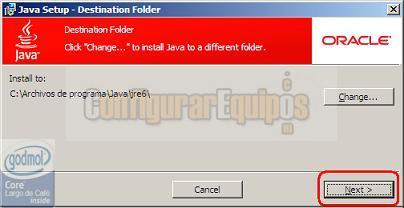
Imagen06 Si no cambiamos la carpeta de destino pulsamos botón Next> 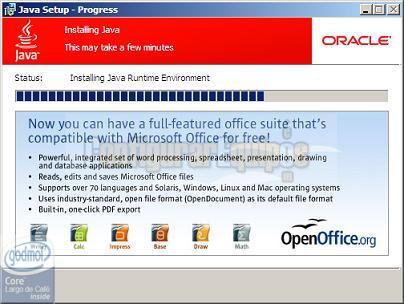
Imagen07 Y comienza la copia de archivos hasta que aparece el mensaje de finalización de la instalación: 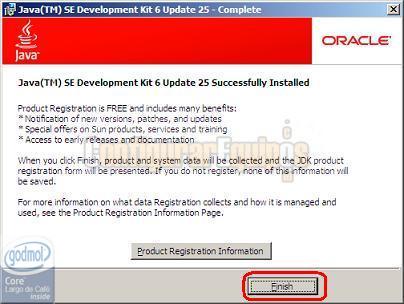
Imagen08 Pinchamos en el botón Finish para acabar, el propio programa nos lleva a la página de registro del producto por si nos queremos registrar, aunque no es necesario 4.- Instalamos el SDK de Android Para iniciar la instalación buscamos la carpeta en la que se descargó el fichero del SDK y hacemos doble clic sobre él 
Imagen09 Arranca el proceso de instalación y nos solicita la confirmación 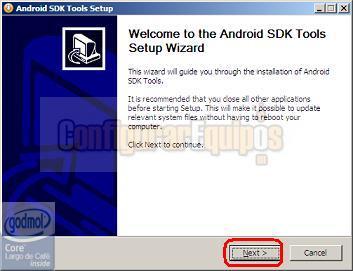
Imagen10 pinchamos en el botón Next> que hemos resaltado en rojo, para continuar la instalación 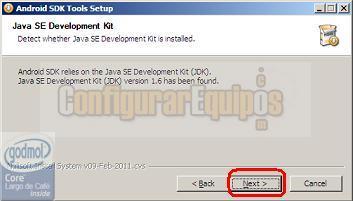
Imagen11 Vemios que lo primero que hace el instalador es comprobar que está instalado el JDK de java sin él instalado, o si no lo detecta, el botón que hemos resaltado y que nos permite seguir con la instalación, no aparecerá visible. pinchamos en el botón Next>. y aparecerá la siguiente imagen 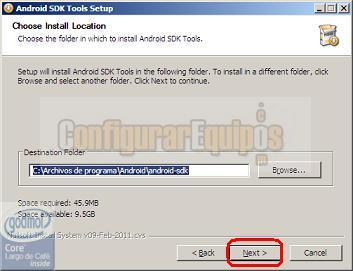
Imagen12 En la que el instalador nos solicita la carpeta en la que queremos instalar el SDK de Android, elegimos una carpeta o dejamos la que viene por defecto y pinchamos en el botón Next>. 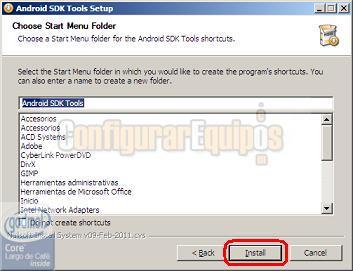
Imagen13 pinchamos de nuevo en el botón Next>. 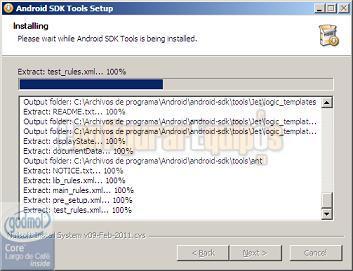
Imagen14 Vemos como se inicia la instalación y la extracción de archivos hasta que nos avisa para que continuemos 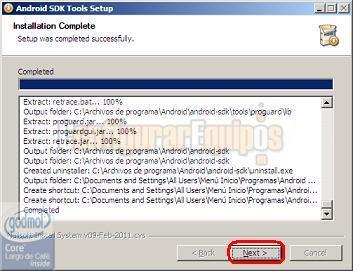
Imagen15 pinchamos en el botón Next> para seguir y que nos aparezca la siguiente pantalla 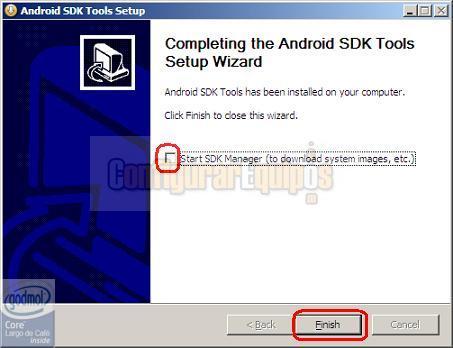
Imagen16 Ojo, he desmarcado la opción para que se inicie automáticamente el SDK tras finalizar ya que en el próximo punto, lo que hay que hacer es arrancar el SDK y configurar el emulador, pinchamos en el botón < b>Finish para acabar 5.- Ejecutar el SDK Para ejecutar el SDK pues hacemos lo que suele ser habitual cuando queremos ejecutar cualquier programa: Inicio --> Programas --> Android SDK Tools --> SDK Manager Pero como una imagen vale más que mil palabras 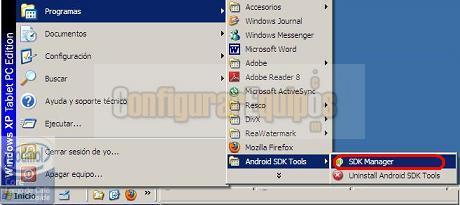
Imagen17 Lo primero que se abre es una ventana parecida al símbolo de comando con el identificador SDK Manager 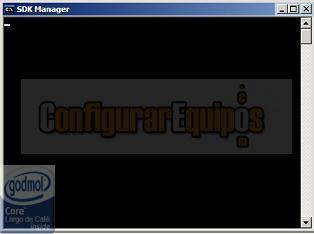
Imagen18 Que lo que hace es arrancar el Android SDK and AVD Manager, algo así como Kit de desarrollo de software de Android y el gestor de dispositivos virtuales ( Android Virtual Devices). Lo primero que hace es comprobar si hay actualizaciones para descargar como vemos en la siguiente pantalla 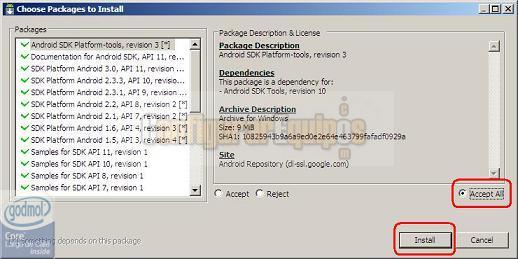
Imagen19 Marcamos el Radio Button Accept All y pinchamos sobre el botón Install con lo que comienza la descarga de todos los paquetes 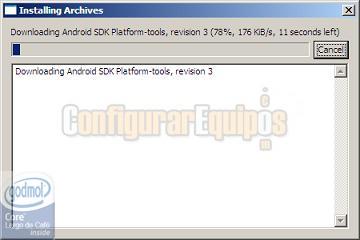
Imagen20 Este proceso puede demorarse bastante así que paciencia y aprovechad para comer algo, ir al excusado o tomar un baño de sales relajantes. 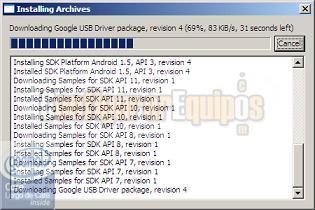
Imagen21 El ordenador en el que estoy instalando el programa es un portatl Pentium M a 1,7 y 768 Mb de ram, y ha pasado una hora y media entre esta imagen y la anterior ¡¡¡y lo que queda!!! Hasta que aparece esto 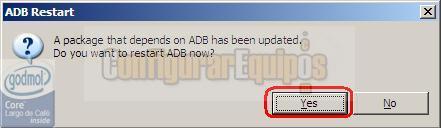
Imagen22 Nos avisa que se ha actualizado correctamente que si queremos iniciar de ADB, le decimos que si 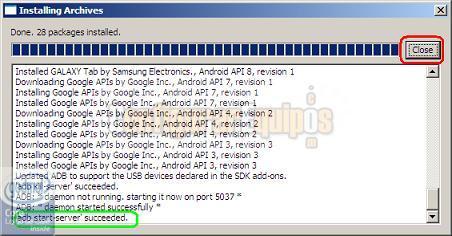
Imagen23 Cuando vemos que se ha arrancado correctamente, mensaje resaltado en verde, cerramos la ventana y vemos la ventana completa del SDK manager 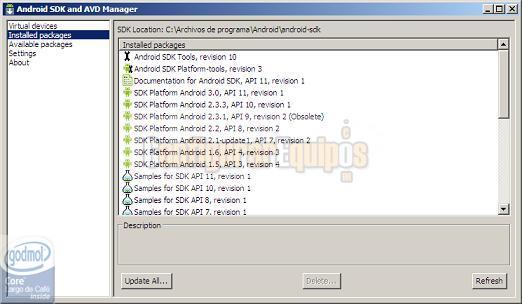
Imagen24 Ya tenemos instalado el SDK, pero ¿qué hacemos ahora?, pues pasar al punto siguiente. 6.- Definir un Dispositivo Virtual Si nos fijamos en el texto de la ventana vemos que hemos instalado el Android SDK y el AVD (Android Virtual Devices) Manager, es decir el Gestor de Dispositivos Virtuales de Android, en otras palabras, el emulador. Para acceder a él basta con pinchar en la opción Virtual devices del menú de la izquierda que nos mostrará los dispositivos virtuales como vemos en la siguiente página 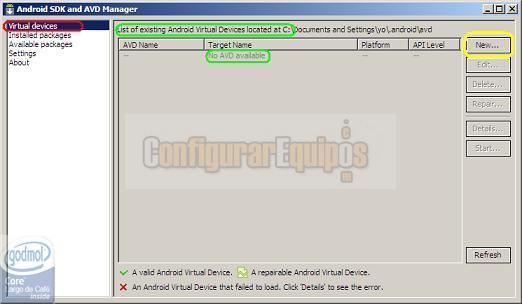
Imagen25 Vemos que no muestra nada, evidentemente porque no tenemos definido ningún dispositivo Virtual, pues lo que hay que hacer es definirlo, para eso pinchamos en el botón que hemos resaltado en amarillo y que pone New…, al hacerlo veremos esto: 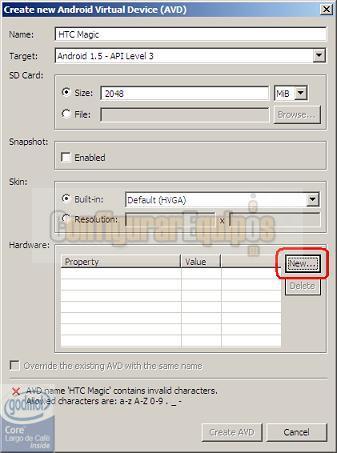
Imagen26 En primer lugar debemos ponerle nombre a nuestro dispositivo virtual en el parámetro Name por ejemplo HTC Magic, le pongo ese nombre porque es el modelo de mi teléfono. El siguiente valor es el parámetro Target y que corresponde a la versión de android que quiero emular, en el desplegable elijo Android 1.5 –API Level 3 es el que vamos a emular porque es la que lleva mi teléfono. A continuación tenemos que elegir si queremos emular también una tarjeta de memoria, marcamos el check box Size y seleccionamos el tamaño 2048 y las unidades MB Después pincharemos en el botón señalado en rojo New… y se abrirá la siguiente ventana: 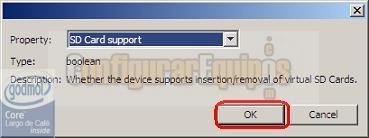
Imagen27 Seleccionamos en el desplegable SD Card Support y pinchamos en OK Nos aparece de nuevo la ventana que vimos en la imagen26 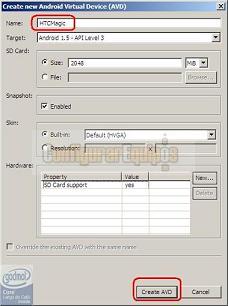
Imagen28 Marcamos el parámetro Snapshot quitamos el espacio que hay en HTC Magic y se habilitará el botón Create AVD que debemos pulsar OJO tarda mucho en crear el dispositivo virtual, hay que tener mucha paciencia y en un par de minutos aparecerá esta nueva ventana 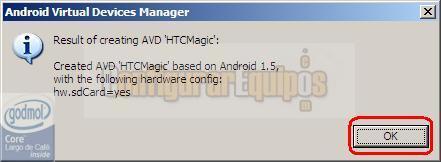
Imagen29 Que nos confirma que el dispositivo virtual se ha creado. Solo queda pulsar el botón OK y vemos el dispositivo ya creado 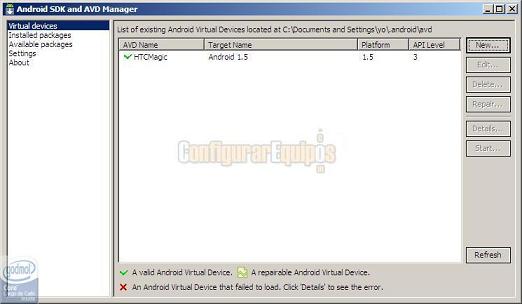
Imagen30 Seleccionamos el dispositivo que hemos creado como podemos ver en esta captura 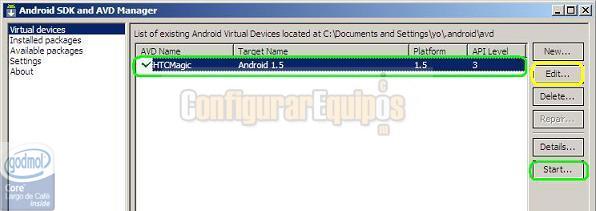
Imagen31 Y pinchamos en el botón Start 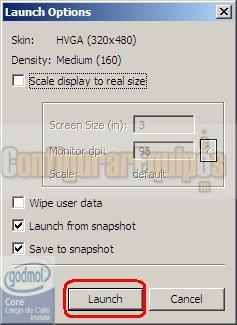
Imagen32 Aparece una nueva ventana en la que pulsaremos el botón Launch para arrancar el emulador y veremos como arranca la emulación, 
Imagen33 ojo tarda mucho en cargar y hay que armarse de paciencia, sobre todo si la máquina que estamos usando no es muy potente, pero sabremos que ha arrancado cuando vemos que aparece el sistema operativo en el teléfono del emulador 
Imagen34 Podemos mover la pantalla con el ratón o con los botones, y ya podemos “jugar”, si tenemos conexión a internet podemos acceder al buscador de google, tecleamos configurarequipos en la caja de texto de google y vemos el resultado de la búsqueda en el teléfono: 
Imagen35 Ahora solo indicar que para terminar, basta con pulsar el aspa del cierre de la ventana y como no, tardará un rato en cerrar, cerraremos también el SDK y finalizamos esta curiosa experiencia con el emulador Si se dispone de tiempo y ganas se pueden ir creado nuevos dispositivos virtuales con diferentes versiones de Android, teniendo en cuenta que cuanto más avanzada la versión, más recursos de máquina necesitamos y que la versión 3 de Android (Honeycomb) necesita mucha potencia y un monitor de alta resolución para poder realizar las pruebas. En caso de querer modificar las características de un dispositivo virtual, basta con mirar de nuevo la imagen31 y ver que se seleccionamos el dispositivo y pulsamos en botón Edit resaltado en color amarillo, podemos modificar las características del dispositivo |
| Tags: Android, Windows |
|
|
|
|