
|

|
|
|
Instalar unidad NAS I Instalación FreeNAS |
|
| 1.- Introducción
2.- ¿Qué es FreeNAS? 3.- Como se ha hecho el trabajo de instalación. 4.- Primeros pasos. 5.- Iniciando la Instalación Sistema operativo 6.- Configuración del sistema para acceso en RED 1.- Introducción Hace mucho tiempo que no me ponía manos a la obra para hacer ningún tutorial pero hace poco, intentando localizar un disco duro para conectarlo al router descubrí las amplias posibilidades de reciclar un antiguo ordenador y montar un sistema de archivos en red. Como se puede deducir por los últimos tutoriales que hice, cada día me va gustando mas entrar en al mundo Linux y ha sido en él donde he visto la solución a mis problemas FreeNAS, un software que permite montar un sistema de almacenamiento en red con poco gasto y además te permite reciclar componentes informáticos en lugar de tirarlos. 2.- ¿Qué es FreeNAS? FreeNAS es un sistema operativo basado en FreeBSD que proporciona servicios de almacenamiento en red. NAS son las siglas en inglés de Almacenamiento Conectado en Red (Network-Attached Storage). Este sistema operativo gratuito, open-source y software libre (basado en licencia Licencia BSD) permite convertir un ordenador personal en un soporte de almacenamiento accesible desde red, podremos tener toda nuestra información, música, backups, etc. disponible para todos los equipos de la red.  Imagen01 Hasta ahora, no parece gran cosa, cualquier servidor Linux sería capaz de hacer esto sin grandes problema, entonces ¿donde radica la ventaja de FreeNAS?, seguid leyendo y lo veréis: * Baja necesidad de espacio en disco para su instalación (menos de 32Mb) * Fácil y muy rápida instalación. * Bajos requisitos del sistema.. * Administración remota, mediante páginas web accesibles desde cualquier ordenador en red con cualquier navegador. * No necesita tener conectado monitor ni teclado para su operación. * Puede ser instalado en disco duro, Pendrive USB o tarjeta CompactFlash. * Implementa servicios RAID Hardware y Software Debido a los bajos requerimientos de hardware (96Mb de memoria RAM, tarjeta de red, y arranque desde CD-ROM) resulta ideal para ordenadores antiguos, que ya tienen pie y medio en el chatarrero. Por lo que he ido leyendo, FreeNAS fue creado con el fin de simplificar la administración y mantenimiento de los servidores de archivos siendo posible su instalación y manejo sin grandes conocimientos. 3.- Como se ha hecho el trabajo de instalación. Os voy a resumir un poco como he realizado la instalación, como se trataba de escribir un tutorial al mismo tiempo que se instalaba el sistema NAS, la primera parte del proceso de instalación se ha realizado en una máquina virtual, eso permite una mayor facilidad a la hora de capturar las imágenes de esa instalación y seguir paso a paso todo el proceso, para la segunda parte, tal y como se ha comentado en el punto anterior, la administración se realiza mediante páginas web accesibles desde cualquier ordenador en red con cualquier navegador, por tanto el proceso realizado en la máquina virtual, se ha replicado en la máquina física, a la que nos conectamos mediante navegador para terminar el proceso de configuración. La configuración que vamos a usar es la siguiente, tanto en la máquina virtual como en el equipo real, vamos a disponer de dos dispositivos de almacenamiento además del CD Rom, un disco pequeño, que es en el que se va a instalar el sistema, y un disco grande que es el que realmente vamos a usar como disco de red. 4.- Primeros pasos. Lo primero que debemos hacer es localizar de donde descargar al sistema operativo FreeNAS, como casi siempre lo más sencillo es buscar en Google y al final obtenemos la dirección de la página web: http://freenas.org/ y para descargar: http://sourceforge.net/projects/freenas/files/stable/0.7.2/FreeNAS-i386-LiveCD-0.7.2.5543.iso/download El procedimiento es el de todos los sistemas Linux, se descarga la imagen ISO del Live cd y se graba en un Cd Rom, ahora solo queda configurar el ordenador para que arranque desde CD y comenzar el proceso de instalación. 5.- Iniciando la Instalación Sistema operativo Lo primero que debemos hacer es introducir el cd de arranque que nos hemos creado en el apartado anterior en la unidad óptica del PC y a continuación debemos entrar en la BIOS del ordenador para configurar los dispositivos de arranque. Durante el arranque pulsaremos la tecla que nos permita acceder a la Bios del ordenador (tecla Del o Supr para ordenadores con Amibios o F2 para ordenadores con Bios Phoenix el que hemos usado en este tutorial) y veremos la siguiente pantalla: 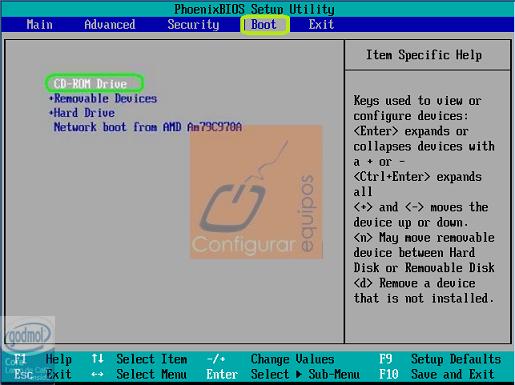 Imagen02 en la imagen podemos apreciar como sería con una Bios Phoenix, seleccionando en el menú superior la opción Boot nos posicionamos sobre el CD-ROM Drive y usando la tecla + lo desplazamos hasta colocarlo como primer dispositivo de arranque. Una vez realizada la operación pulsaremos la tecla F10 para guardar cambios y que el ordenador reinicie ahora desde el CD. 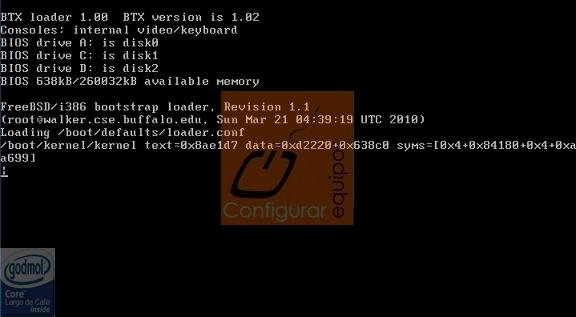 Imagen03 vemos como comienza la instalación hasta que se presenta el correspondiente menu que vemos en la siguiente pantalla: 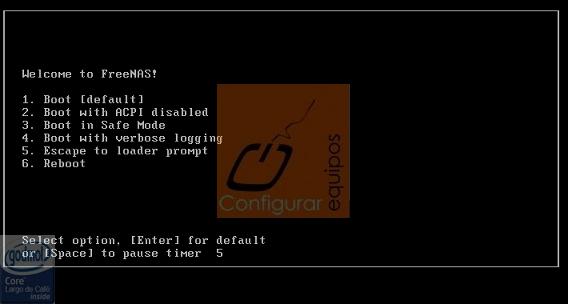 Imagen04 Seleccionamos la opción por defecto (pulsando enter o dejando que transcurra el tiempo) y vemos como sigue el proceso de carga hasta que aparece el siguiente menú 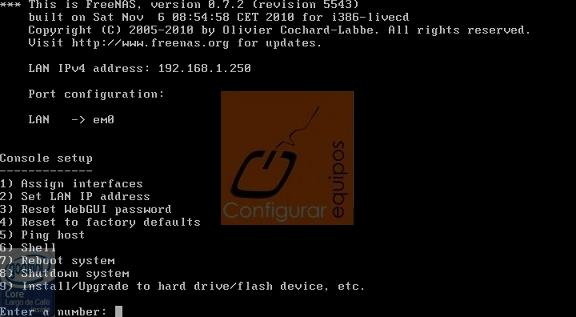 Imagen05 En primer lugar lo que nos interesa es instalar el sistema operativo en el disco duro pequeño, siendo así debemos seleccionar la opción 9 del menú y pulsar Enter, veremos un nuevo menú que nos indicará los tipos de instalación/ actualización que tenemos disponibles:  Imagen06 Lo que vamos a instalar es una versión completa del sistema con todas las opciones posibles, y debemos seleccionar la opción 3, para ello bajamos con las teclas del cursor y pulsamos enter 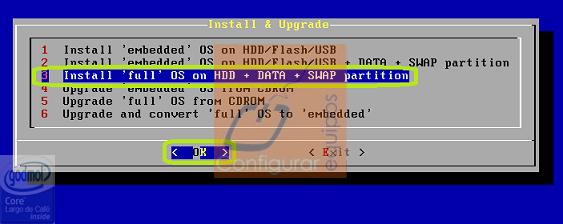 Imagen07 esta opción nos permitirá instalar el sistema en una partición distinta del resto del espacio compartido. Al pulsar Enter vemos la siguiente pantalla: 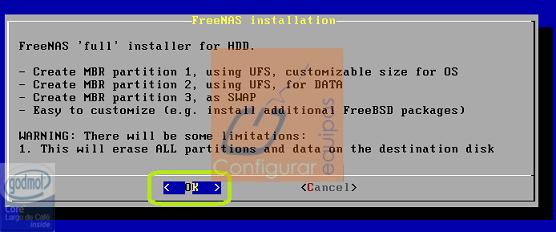 Imagen08 en esta pantalla se nos informa de las operaciones que vamos a realizar sobre el dispositivo de almacenamiento en el que se va a instalar, además de avisarnos de que los datos guardados en dicho dispositivo serán eliminados. Pulsamos Enter para continuar y veremos la siguiente pantalla: 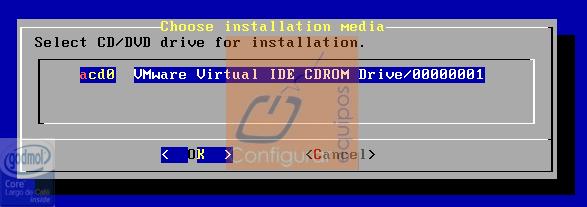 Imagen09 en la que tenemos que elegir la unidad de CD/DVD que vamos a usar para la instalación, oulsando OK pasamos a la siguiente pantalla: 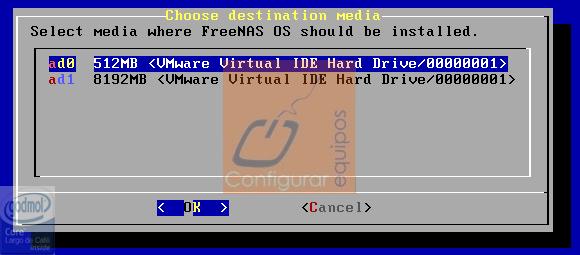 Imagen10 elegimos en ella la unidad en la que queremos instalar el sistema operativo que nos va a servir para dar soporte al servicio, elegimos el disco pequeño, el de 512Mb y pulsamos OK, pasando a la siguiente pantalla 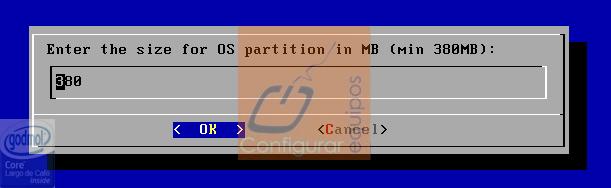 Imagen11 en la que debemos introducir el tamaño que queremos para la partición,elegimos el mínimo y volvemos a pulsar OK 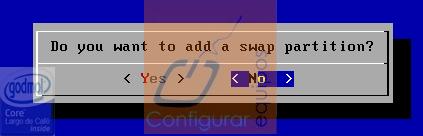 Imagen12 no pregunta si queremos instalar una partición de intercambio le diremos que no y se completará el proceso apareciendo la siguiente pantalla 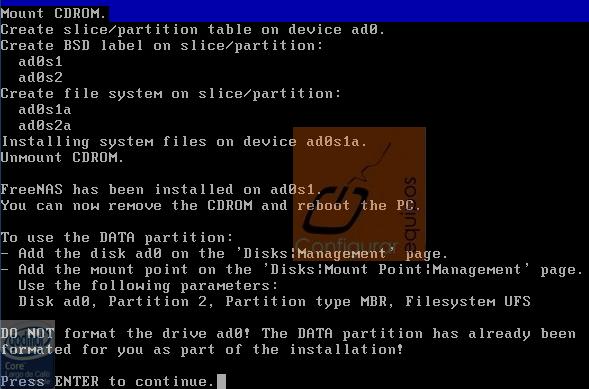 Imagen13 el sistema nos informa de los pasos seguidos y nos solicita pulsar Enter para continuar. Aparecerá de nuevo la pantalla del menú  Imagen14 donde pulsaremos la opción de salir Exit. 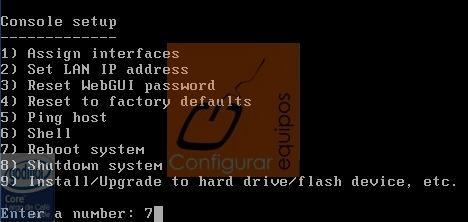 Imagen15 Vemos de nuevo el menú de opciones de la máquina y seleccionamos la opción 7 para que el sistema arranque con la configuración elegida pidien confirmación de este reinicio 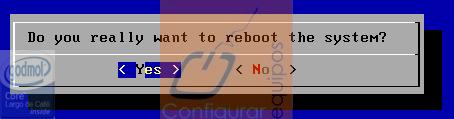 Imagen16 6.- Configuración del sistema para acceso en RED Una ver que hemos reiniciado el ordenador nos aparece de nuevo el menú de opciones del sistema, ya arrancado desde su propio disco 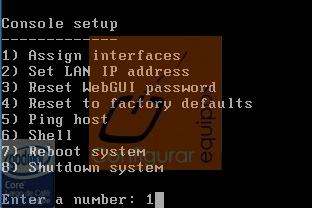 Imagen17 Seleccionamos 1 para asignar la tarjeta de red que nos va a permitir conectar el equipo a la red 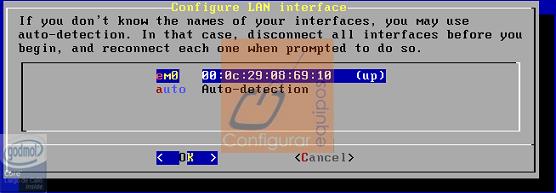 Imagen18 el sistema selecciona por defecto el adaptador de red ethernet de la máquina, en caso de que no tuviéramos claro cual es el adaptador o no apareciera, usaríamos la opción de auto detección. 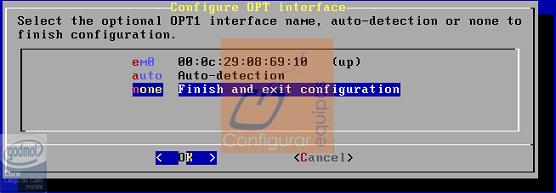 Imagen19 seleccionamos finalizar y salir de la configuración y pulsamos OK 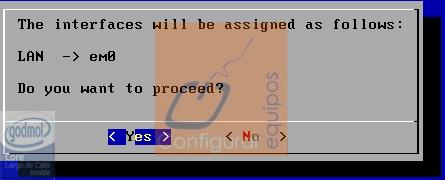 Imagen20 nos muestra el adaptador seleccionado y nos pide confirmación para continuar pulsamos Yes  Imagen21 el sistema inicializa el adaptador y vuelve al menú 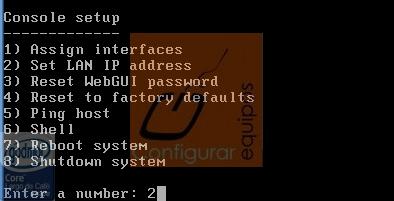 Imagen22 en este caso seleccionamos la opción 2, para asignarle una dirección IP al sistema NAS 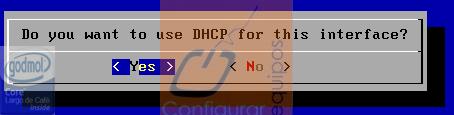 Imagen23 Nos pregunta si queremos asignarle un dirección dinámica mediante DHCP, si le decimos que si, el propio sistema gestiona con el servidor DHCP la dirección IP  Imagen24 previamente nos pregunta si queremos configurar soporte de direcciones IP de 6 números q lo que decimos que no 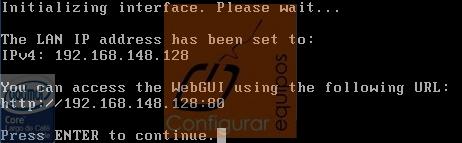 Imagen25 vemos en la imgen que se ha asignado una dirección IP y se nos indica que para acceder a la configuración podemos entrar a esa ip para configurar el servidor NAS Si no queremos usar dirección IP dinámica, podemos seleccionar una IP fija para nuestro servido NAS, para eso, en la selección de la imagen23, pinchamos en NO queremos usar servidor DHCP y nos permitirá poner la IP de manera manual 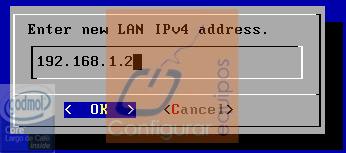 Imagen26 lo que hago es asignarlo la siguiente IP a la que tiene el router y pulsamos OK 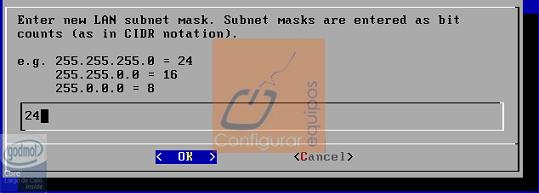 Imagen27 nos aparece una pantalla para que seleccionemos el formato de la máscara, en nuestro caso 24 que corresponde a una máscara del tipo 255.255.255.0, y pulsamos OK 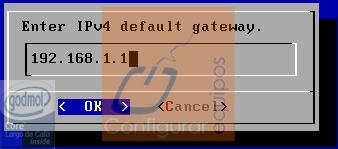 Imagen28 ahora tenemos que indicar el valor de la IP de la puerta de enlace y pulsar OK para pasar a la siguiente pantalla 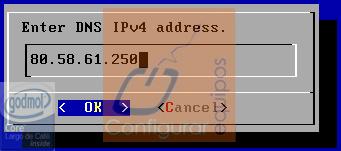 Imagen29 en esta hay que introducir la dirección IP del servidor DNS y nuevamente pulsar OK para avenzar  Imagen30 de nuevo nos solicita si queremos configuración Ipv6 a lo que decimos que no y nos muestra los datos de la nueva configuración 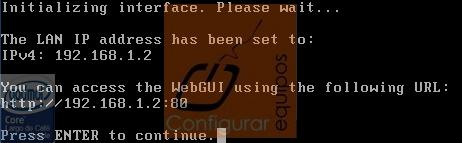 Imagen31 si pulsamos enter, de nuevo vemos el menú principal y ahora elegiremos la opción 7 para reiniciar el ordenador con la nueva configuración 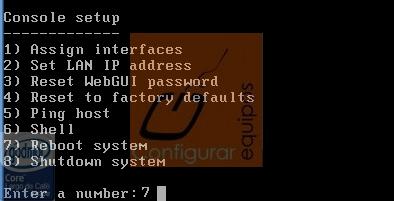 Imagen32 pulsamos enter y esperamos a que reinicie la máquina |
| Tags: Almacenamiento, Freenas |
|
|
|
|