
|

|
|
|
Instalar unidad NAS II Configuración FreeNAS |
|
| Instalar unidad NAS II Configuración FreeNAS
7.- El equipo físico. 8.- Configuración avanzada del sistema NAS 9.- Consideraciones finales. 7.- El equipo físico. Como comenté en la primera parte, se realiza la instalación con una máquina virtual, en adelante se pasa a ver lo que realmente ha sido la máquina en la que se ha instalado el sistema NAS. La placa base es una placa Intel con procesador Intel Atom de bajo consumo, a la placa le he puesto un módulo de 2 Gb de memoria RAM. Como disco primario he colocado una CompactFlash de 2Gb con un adaptador para cable IDE, más que de sobra pero en otro tutorial posterior os explicaré por qué 2Gb. El disco duro que se va a compartir es un Seagate SATA de 1Tb 8.- Configuración avanzada del sistema NAS Para entrar a configurar el sistema lo haremos mediante el navegador, abrimos una ventana de Internet Explorer, Mozilla Firefox, Google Chrome o cualqueir otro que tengamos a mano 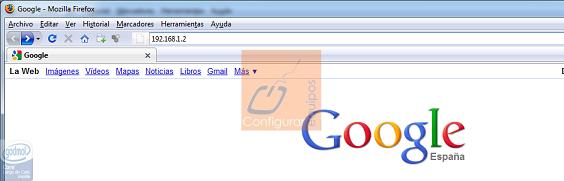 Imagen33 en la barra de dirección ponemos 192.168.1.2 y pulsamos enter, esto hará que conectemos con el servidor NAS y nos solicite la clave de acceso 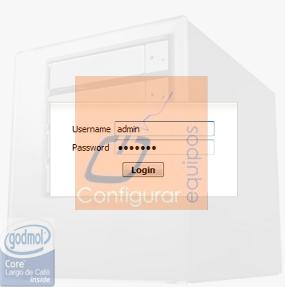 Imagen34 debemos introducir como username admin y como password freenas, pulsando el botón login a continuación lo que nos abrirá la ventana de configuración. 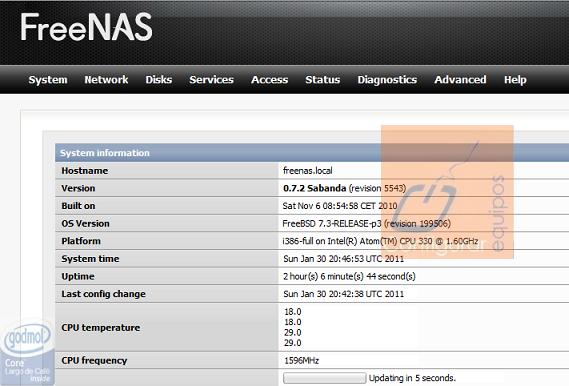 Imagen35 Lo primero que vamos a hacer es cambiar el idioma de trabajo al Español, para eso vemos en la imagen 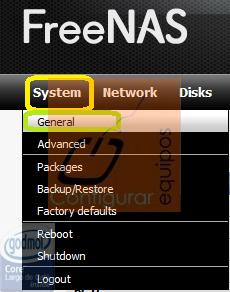 Imagen36 Pinchamos sobre System y seleccionamos General eso nos abrirá la siguiente página 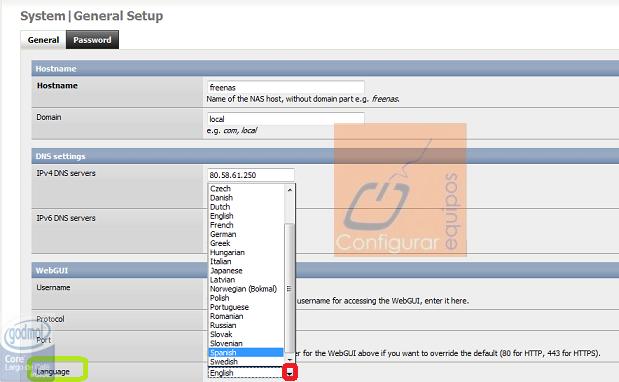 Imagen37 Debemos bajar en la página hasta encontrar el desplegable lenguaje, lo abrimos y elegimos Spanish y bajamos hasta el final de la página para pulsar el botón Save para guardar cambios 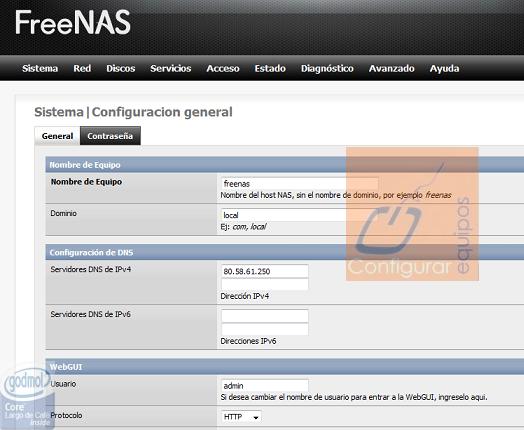 Imagen38 vemos que ahora ya está todo en español y podemos empezar a configurar el sistema como vemos en la siguiente imagen: 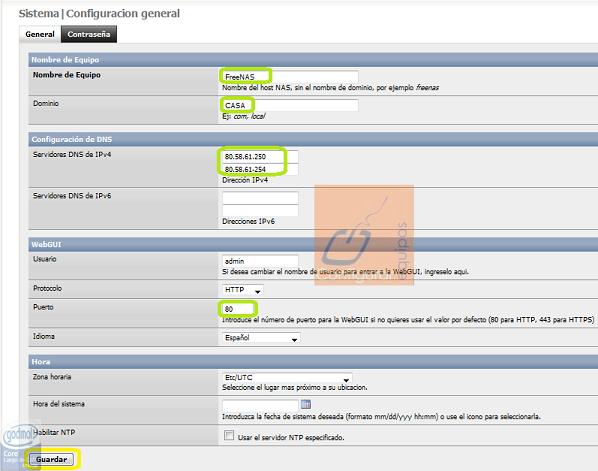 Imagen39 vamos rellenar los siguiente valores: Nombre del equipo: FreeNAS , se puede poner el que quieras Dominio: CASA , es importante si va a usarse con un controlador de dominio Windows, yo he puesto el nombre del grupo de trabajo de mi red porque no tengo definido ningún dominio Servidores DNS: aparece relleno el que introdujimos en el apartado anterior y yo he añadido el 80.58.61.254 Puerto: 80 es el puerto que se usará para el acceso a la configuración con el navegador Para hacer efectivos los cambios pinchamos en el botón Guardar  Imagen40 nos avisa que los cambios se han guardado pero no se harán efectivos hasta que no se reinicie la máquina Vamos ahora a añadir el disco duro para montar, formatear y compartir 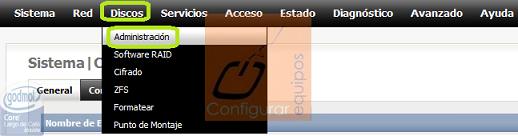 Imagen41 Pinchamos en el menú la opción Discos y a continuación Administración y nos aparece la siguiente pantalla  Imagen42 debemos pinchar en el signo + señalado con el círculo verde para que aparezca la siguiente pantalla 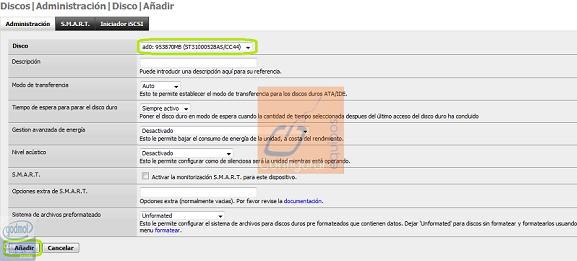 Imagen43 en el desplegable discos aparecerán los discos disponibles, en este caso solo hay uno, el resto de los datos se pueden dejar como están y solo queda pulsar en al botón Añadir con lo que volvemos al menú inicial de administración de discos 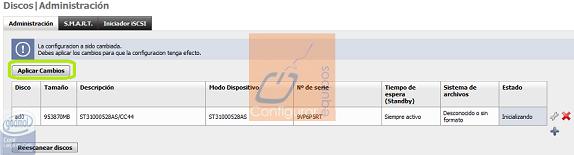 Imagen44 aparece que esta añadido pero no inicializado, para inicializarlo tendremos que pulsar en el botón Aplicar Cambios y ya aparecerá como conectado. A continuación tenemos que formatear 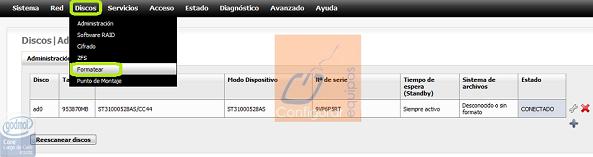 Imagen45 Seleccionar en el menú la opción Discos y a continuación Formatear  Imagen46 Seleccionamos el disco en el desplegable, usamos el sistema de archivos por defecto, UFS y le ponemos etiqueta de volumen, puede ser cualquiera, yo he puesto DiscoNAS, pulsamos a continuación en el botón Formatear el disco Nos pedirá confirmación  Imagen47 pinchamos en Aceptar y comienza el formateo como vemos en la siguiente imagen 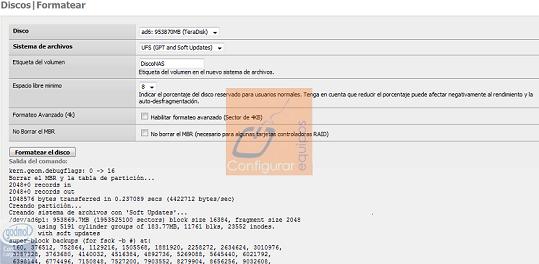 Imagen48 dejamos que acabe el proceso, aparecerán un montón de números y al final el mensaje que nos avisa de que el proceso ha acabado:  Imagen49 Una vez formateado el disco hay que “montarlo” 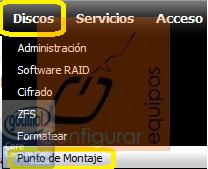 Imagen50 pinchamos sobre las opciones Discos Punto de montaje apareciendo la siguiente pantalla  Imagen51 pinchamos sobre el signo + y aparece la pantalla de configuración 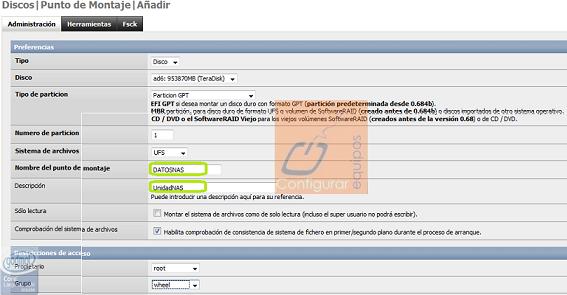 Imagen52 escribimos el nombre con el que queremos que se comparta y bajamos hasta el final de la página para pulsar en el botón Añadir 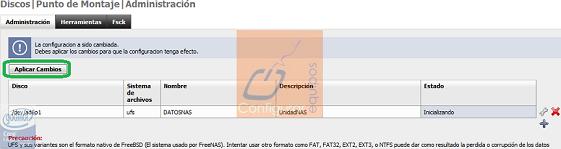 Imagen53 y pulsamos el botón Aplicar cambios Ya solo nos falta compartir definitivamente el disco y activar los servicios CIFS (SAMBA) para que nuestro disco NAS sea visible dentro de nuestra red y podamos acceder a él como recurso compartido 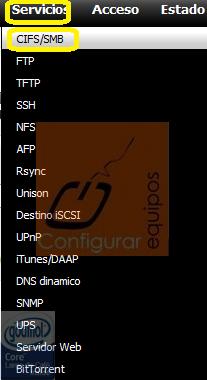 Imagen54 pinchamos sobre Servicios y elegimos CIFS-SMB  Imagen55 Activamos el Servicio pinchando en la casilla de la derecha (Permitir), para que podamos modificar las opciones. Dejamos todo como está salvo el campo Grupo de trabajo que debemos poner el que corresponda a nuestra red y bajamos hasta el final de la página para pulsar en el botón Guardar y reiniciar 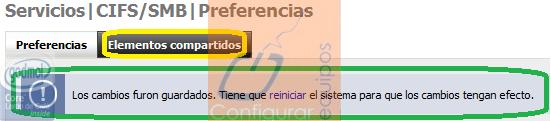 Imagen56 veremos que nos da el mensaje de los cambios fueron guardados y que hay que reiniciar el sistema para que tengan efecto. Para terminar de compartir el disco pinchamos sobre la pestaña Elementos compartidos y pinchamos sobre al simbolo + 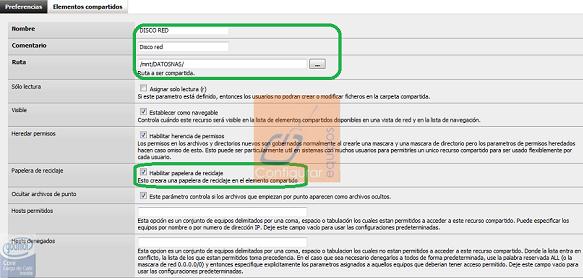 Imagen57 Ahora tenemos que darle un Nombre al dispositivo, un comentario, la ruta del elemento compartido, activar una papelera de reciclaje (Es muy recomendable) los demás elementos podemos dejarlos en Blanco. Para la Selección de la ruta de montaje del disco duro compartido pulsamos en el botón (...), nos saldrá un menú en donde veremos el disco duro y podremos especificar desde donde queremos que inicie el Directorio raíz. bajamos hasta el final de la página para pulsar en el botón Añadir 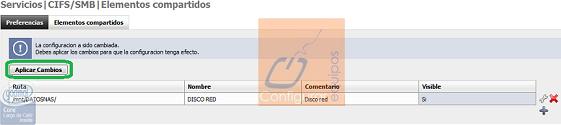 Imagen58 Ya solo falta pulsar en el botón Aplicar cambios y nos avisa que hay que reiniciar para que los cambios tengan efecto y ahora si pinchamos sobre la palabra Reiniciar y confirmamos que queremos reiniciar el equipo. Hay que esperar un ratito hasta que se reinicie y podremos ver nuestro nuevos disco NAS en la red Accedemos a la red con el explorador de archivos 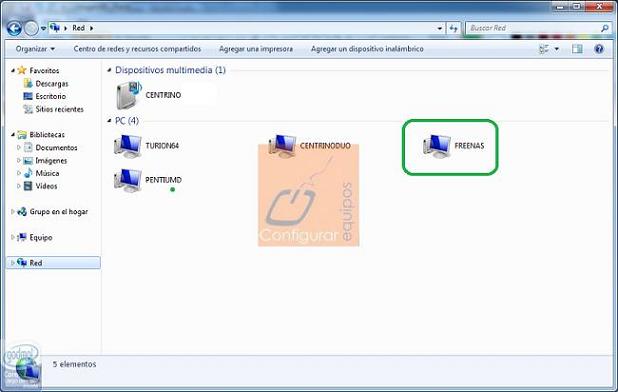 Imagen59 ahí vemos el equipo FREENAS si entramos en el veremos el disco compartido 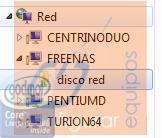 Imagen60 en esta unidad podemos crear carpetas y guardar nuestra información, solo una salvedad, al crear una carpeta, y tratarse de un sistema unix/linux, hay que tener muy presentes los permisos de acceso a cada carpeta compartida, es decir si desde un equipo creáis una carpeta en el disco duro nuevo no será vista nada más que por el equipo y usuario que la creó, si queremos hacerla visible hay que gestionar los permisos de la carpeta para que sea vista por todos los usuarios 9.- Consideraciones finales. Todo esto que hemos explicado está muy bien, y es realmente útil en domicilios y/o empresas con varios ordenadores y con necesidad de disponer de almacenamiento en disco compartido, si realmente tenemos un único ordenador siempre es más rentable el uso de disco duros externos. Además, conviene tener presente que la velocidad de acceso a la información almacenada en el disco NAS está limitada por la velocidad propia del disco y de su conexión dentro del ordenador en el que lo hemos montado, y también, como es lógico, de la velocidad de la red que usemos. En este sentido hay que hacer un comentario, la velocidad de la red estará limitada por la velocidad del adaptador de red más lento implicado en la conexión en un momento dado, y esto voy a tratar de aclararlo de una manera sencilla con un ejemplo. La situación ideal sería disponer de una red que funcione a 1 Gbit, para lo que es necesario disponer de adaptadores de red de esa velocidad, la mayor parte de las tarjetas ethernet integradas de cualquier equipo son de esas características, y un cable también adaptado a esa velocidad. También necesitamos un router o switch que admita esa velocidad, y así nos permitiría trabajar con la mayor rapidez con el disco NAS. Cual es la situación real, la situación real es que si conectamos por cable, el 99 % de los switchs y routers que las compañías instalan, solo admiten una velocidad de 100 Mbits con lo cual la velocidad de acceso al equipo en francamente menor, si además, por comodidad, nos conectamos con un adaptador inalámbrico, la velocidad de acceso a la red vendrá limitada por la velocidad del adaptador inalámbrico que en la mayor parte de los casos será de 54 Mbits. Si alguno se anima a cacharrear ya puede jugar con los equipos informáticos antes de tirarlos, además si tenéis algún problema con la experiencia ya sabéis donde estamos |
| Tags: Almacenamiento, Freenas |
|
|
|
|