
|

|
|
|
Usar Thunderbird en Windows y Ubuntu al mismo tiempo |
|
Desde hace varios años, uso el cliente de correo Thunderbird. De hecho, hace un par de años escribí el tutorial Configuración de Mozilla Thunderbird. Y aunque ya se está usando la versión 3.04 (El tutorial es para la versión 2.0.0.9) sigue siendo igual de práctico.

Ahora bien, resulta que yo uso el mismo cliente de correo en Windows y en Ubuntu porque lo tengo instalado en la misma máquina. La pregunta sería… ¿Se puede hacer que ambos funcionen de manera conjunta? Es decir, ¿Puedo hacer que usen la misma configuración y que si reviso el correo en uno en el otro ya aparezca descargado y revisado? También he de decir que tengo instalado el Reminderfox, una especie de agenda de citas muy práctica (al menos para mí). Así que la intención era que ambos trabajaran de manera conjunta y no tuviera yo que preocuparme si lo estaba abriendo desde Windows o desde Ubuntu. Pues bien, contrario a lo que al principio pensaba, resulta que es bastante sencillo. Vamos a ver paso a paso cómo lo hice. Ojo: No significa que sea la mejor forma de hacerlo, sólo significa que es la forma en que a mí me funcionó. Esto también ya lo expliqué en el tutorial Compartir carpetas entre Windows y Ubuntu, así que no explicaré este paso, sólo las razones de por qué hacerlo.  Si bien es cierto que se puede montar cualquier partición NTFS en Ubuntu fácilmente, lo cierto es que necesitamos que se haga automáticamente desde el arranque, porque si abrimos el Thunderbird sin la unidad montada (y me ha pasado) no encontrará los archivos de configuración, con toda la cascada de errores que esto conlleva. Ahora bien, la configuración del Thunderbird que usé, es la que ya estaba configurada en Windows (Tengo 8 cuentas de correo electrónico, además de como 15 Feeds agregados, y volver a configurar todo es, al menos, tedioso) Se puede hacer de 2 formas, desde consola o descargarlo desde la web oficial, que es la que recomiendo, porque es indispensable que tanto en Windows como en Ubuntu se use la misma versión, y si instalamos desde consola, a veces se instala una versión anterior. Entonces, descargamos la versión para Linux (obviamente) en el idioma que nos acomode. Por supuesto, yo descargué la versión en español. 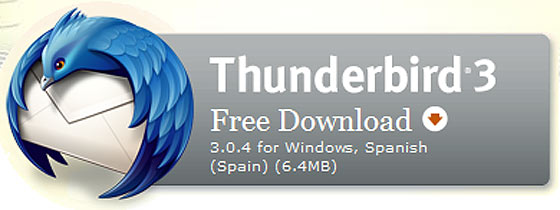
Una vez descargado lo descomprimimos (botón derecho-extraer aquí), y la carpeta la ponemos en un lugar que no vayamos a borrar por accidente, de preferencia oculta. Yo la puse en mi carpeta personal y le cambié el nombre a .tunderbird (recordemos que en Linux, los archivos y carpetas ocultas, comienzan su nombre con un punto) Al acceder a esa carpeta, buscamos el archivo thunderbird (no lleva extensión), y con el botón derecho le damos en propiedades-permisos. Allí, habilitamos la opción ''Permitir ejecutar el archivo como un programa'' y luego, simplemente le damos doble clic y ejecutamos el thunderbird por primera vez. Como es lógico, nos pedirá una cuenta de correo electrónico para comenzar a trabajar con él. Pues bien. Hay que llenar los datos con un correo ficticio. ¿Por qué? porque sólo necesitamos que Thunderbird haga las carpetas y archivos de configuración que usará, para que luego, nosotros podamos editarlo. Una vez hecho esto, nos dirá que no encuentra el servidor (o la cuenta o lo que sea), así que cerramos el Thunderbird y lo abrimos nuevamente (para asegurarnos de que sí creó los archivos correspondientes). Este es el paso más sencillo. Dentro de la carpeta .thunderbird, buscamos el archivo profiles.ini y lo abrimos con el gedit. Allí aparecerá algo como esto: [General] StartWithLastProfile=1 [Profile0] Name=default IsRelative=1 Path=Profiles/xxxxxxxx.default Donde xxxxxxxx es un número al azar. Dejamos abierto éste archivo y buscamos la carpeta de configuración de thunderbird en Windows. Por regla general, se encuentra en estas ubicaciones: Windows 2000 y XP: C:\Documents and settings\[usuario]\Datos de programa\Thunderbird\Profiles\xxxxxxxx.default Windows Vista y 7: C:\users\[usuario]\AppData\Roaming\Thunderbird\Profiles\xxxxxxxx.default Entonces, editamos el archivo profiles.ini (con thunderbird cerrado) y cambiamos donde dice IsRelative=1 por IsRelative=0 Y en Path, ponemos la ruta donde se encuentra la configuración del thunderbird de Windows. Así se debería ver ya editado (En éste ejemplo, mi disco duro se llama WINDOWS, hay que cambiarlo según el caso): [General] StartWithLastProfile=1 [Profile0] Name=default IsRelative=0 Path=/media/WINDOWS/Documents and settings\[usuario]\Datos de programa\Thunderbird\Profiles\xxxxxxxx.default Donde WINDOWS es el nombre de la partición donde está instalado. O Acceso directo como se diría en Windows. Para esto, vamos a la esquina donde aparece el menú de aplicaciones y con el botón derecho le damos en ''editar los menús'' Luego, seleccionamos “internet” y le damos en ''elemento nuevo''. Allí, aparecerá una ventana que llenaremos con los siguientes datos: Tipo: Aplicación Nombre: Mozilla Thunderbird Comando: /home/[usuario]/.thunderbird/thunderbird Comentario: Gestor de correo En ''comando'' hay que ponerle la ubicación donde pusieron su Thunderbird. Luego, seleccionamos el logo que aparece a la izquierda para ponerle el de Thunderbird (opcional), y buscamos el icono del thunderbird, que en mi caso está en /home/[usuario]/.thunderbird/chrome/icons/default/default256.png Eso es todo, ahora, si todo ha salido bien, podemos acceder al thunderbird desde Aplicaciones-internet-Mozilla Thunderbird, y abrirá todo lo que ya teníamos configurado en el Thunderbird de Windows. TIP: La carpeta xxxxxxxx.default, es la que se debe respaldar en caso de que vayamos a formatear, para así recuperar todos nuestros correos y configuraciones como estaban en un principio. |
| Tags: Thunderbird, Ubuntu |
|
|
|