
|

|
|
|
Compartir carpetas entre Windows y Ubuntu |
|
| Muchos usuarios de Linux (Ubuntu en este caso) usan al mismo tiempo, alguna versión de Windows en la misma máquina.
Sin embargo, a veces es un poco tedioso andar buscando entre todas las carpetas de Windows cuando queremos trabajar con algún documento que tenemos en ''Mis documentos'' o escuchar la música que tenemos en la carpeta ''Mi música'' o lo que es peor, tenemos algún documento en la partición de Ubuntu y allí sí que no se puede acceder desde Windows y es necesario reiniciar. Antes existía un programa que permitía acceder a las particiones de Ubuntu desde Windows, pero a partir de Ubuntu 8.10 ya no me funcionó. Pues bien, esto tiene solución. Hay una forma en la que podemos compartir carpetas entre Ubuntu y Windows. Es decir, que ambos usarán las mismas carpetas de música, documentos, imágenes, videos, descargas e incluso el escritorio. Aclaraciones previas 1: Tanto Windows como Ubuntu, reconocen las particiones como unidades de disco duro independientes, por lo que al referirnos a una partición, también aplica a una unidad de disco duro. 2: Este tutorial fue probado en una PC con Windows 7 Professional y Ubuntu 9.10 Karmic Koala, pero en caso de existir alguna variante en otras versiones se especificarán. Pasos a seguir Paso 1: Poner nombre a la partición de Windows: No es totalmente indispensable, pero facilita mucho las cosas. Esto se hace desde Windows. Desde Windows, vamos a Inicio-Equipo (Mi PC en XP), seleccionamos el disco duro o partición(es) donde se encuentran nuestros archivos y con el botón derecho del mouse elegimos la opción de cambiar nombre. Personalmente le pondré el nombre Windows, pero cualquier nombre es igual. Si tienen otra partición donde guardan sus datos, pueden ponerle el nombre Archivos u otro que les acomode. Paso 2: Automontaje de las particiones de Windows: Si bien es cierto que Ubuntu puede leer y escribir en cualquier partición de Windows a partir de la versión 7.04, también es cierto que primero hay que montar manualmente la unidad o partición de Windows. También es cierto que se monta fácilmente simplemente yendo a Lugares y seleccionando la partición que nos interesa, pero como necesitamos que se monte en cuanto iniciamos el sistema, lo haremos de otro modo con el programa ntfs-config. Importante: Si tenemos alguna partición de Windows montada, hay que desmontarla antes de este paso. Instalamos desde consola el ntfs-config sudo aptitude install ntfs-config Luego, podremos acceder al programa desde Sistema-Administración-Herramienta de configuración NTFS (o desde consola simplemente escribiendo ntfs-config) 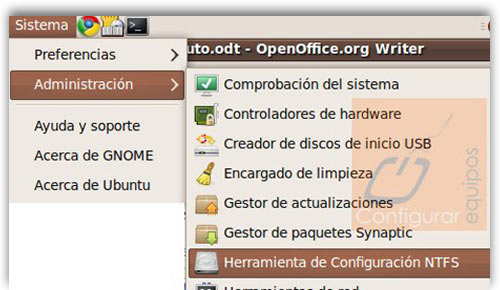 Como es una tarea administrativa, nos pedirá la contraseña, así que la escribimos. La primera vez que iniciemos el programa nos aparecerá una ventana donde debemos habilitar la escritura en unidades internas y externas. 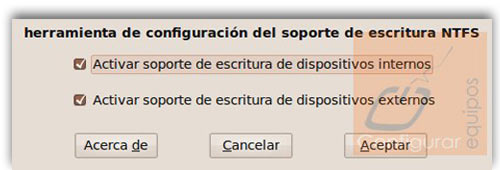 Luego que las habilitemos, nos saldrán las particiones de Windows y habilitaremos las que nos interesan y luego aplicamos. NOTA IMPORTANTE: En Windows 7 hay una partición de control que lleva el nombre Reservado para el sistema. Como recomendación personal, no debemos habilitar esta partición, ya que si movemos algo de Windows por accidente, podríamos dañar la instalación, además de que dentro de esta partición no hay nada que nos pueda ser útil. Lo mismo aplica en las particiones Recovery, que es donde se alojan los archivos para reinstalar Windows en caso necesario. Paso 3: Impedir que se muestren las unidades montadas en el escritorio: (Opcional) Algo que no me gusta es que en el escritorio aparecen las unidades montadas. Aunque no nos afecta en lo más mínimo, aquí les pongo cómo hago que no aparezcan, aunque esto sólo aplica en el escritorio Gnome (que es el que usa Ubuntu). Presionamos Alt + F2, y en la ventana que nos aparece, escribimos lo siguiente: gconf-editor 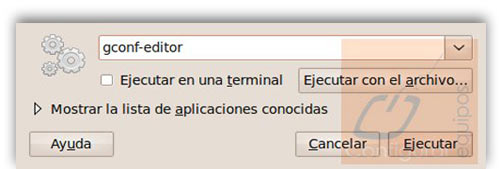 Aparecerá una ventana muy similar al editor de registro de Windows. Seguimos esta ruta: apps-nautilus-desktop y deshabilitamos la opción volumes_visible 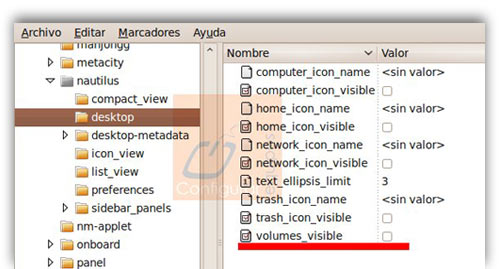 Paso 4: Cambiando la ubicación de las carpetas: Explicaré esto sólo con la carpeta de imágenes, pero es exactamente igual con todas las demás. Para esto, vamos a Lugares-imágenes. Cuando se abra la ventana vamos a Marcadores-administrar marcadores. Suponiendo que la partición de Windows se llama precisamente Windows (ver paso 1), y que estemos usando la ubicación por defecto, la carpeta de imágenes se encuentra aquí (Si usamos una carpeta o partición personalizada, sólo se cambia la ruta): /media/Windows/Users/(Nombre de usuario)/Pictures Si es Windows XP, se encuentra aquí: /media/Windows/Documents and settings/(Nombre de usuario)/Mis documentos/Mis imágenes  Las demás carpetas se usan exactamente igual. Paso 5: ¿Y el escritorio?: (Opcional) Muchos (yo incluido) usan el escritorio para poner documentos en los cuales se está trabajando en ese momento, y hace falta acceder a ellos de forma rápida. Sin embargo, esto no es posible con el truco anterior. Para esto, necesitamos el programa Ubuntu Tweak. Podemos descargarlo de forma gratuita desde la web oficial: http://ubuntu-tweak.com/ Como viene en archivo *.deb, podemos instalarlo fácilmente con doble clic Una vez instalado, vamos a aplicaciones-herramientas de sistema-Ubuntu-Tweak Allí, vamos a Ubicación de las carpetas predeterminadas, y cambiamos la ruta del escritorio. 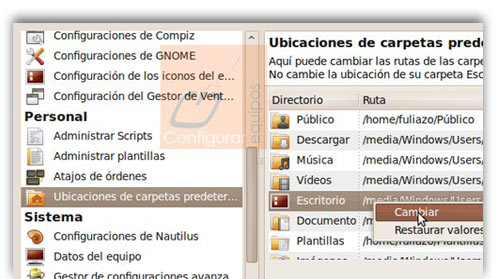 Ahora sólo es necesario reiniciar para aplicar los cambios y sería todo. Cuando reiniciemos ambos sistemas usarán las mismas carpetas. |
| Tags: Windows, Ubuntu |
|
|
|
|