
|

|
|
|
AppLocker, bloquear programas en Windows 7 |
|
AppLocker Windows 7

Con el fin de aumentar la seguridad en nuestro ordenador, Microsoft ha provisto a Windows 7 de la función AppLocker, una herramienta que permite bloquear la ejecución de programas que consideremos peligrosas, sospechosas o simplemente no apropiadas. Además, AppLocker permite controlar y gestionar aplicaciones, librerías o scripts que otros usuarios del PC ejecutan, y lo hace de una forma bastante sencilla, ya que nos permite crear reglas para permitir o impedir el uso o ejecución de programas, agregando atributos como el nombre de la aplicación, firma del fabricante, etc. así, si el programa o aplicación se actualiza, seguirá dentro de la regla que hayamos creado. En definitiva, AppLocker es una herramienta que nos permitirá definir el funcionamiento de ciertos programas y aplicaciones para determinados usuarios o grupos. Ahora, vamos a ver un ejemplo de cómo crear una regla de AppLocker en Windows 7 ante un programa que no queremos que se ejecute bajo un usuario distinto a nosotros, que por cierto, siempre y únicamente podremos aplicar o crear estas reglas con permisos de administrador. Bloquear programas con AppLocker en Windows 7 Para acceder a la función AppLocker, lo primero que haremos será acceder al editor de directivas locales de Windows 7, y para ello, vamos a: Menú Inicio > escribimos gpedit.msc > Enter Dentro del editor de directiva local, seguimos a través de la ventana izquierda la siguiente ruta: Configuración del equipo > Configuración Windows > directivas de control de aplicaciones > Carpeta AppLocker  Para crear una regla debemos de ir a la sección Introducción. En ella, aparecen tres tipos de reglas que podremos crear: Reglas ejecutables Reglas de Windows Installer Reglas de Scripts En este tutorial, vamos a ver un ejemplo de reglas para ejecutables de aplicaciones, aunque en futuros tutoriales, veremos las demás opciones, así que pulsaremos sobre Reglas ejecutables. 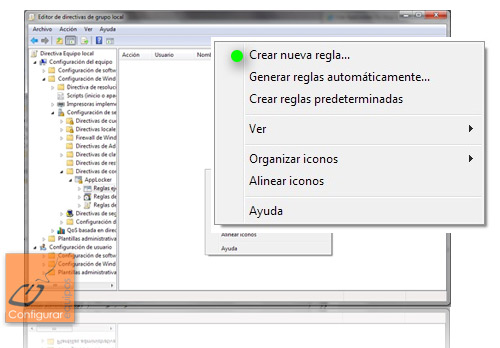 Para crear una regla nueva de AppLocker en Windows 7, hacemos clic derecho y seleccionamos Crear nueva regla. En el menú, podréis ver como se nos presentan opciones para generar reglas automáticamente (reglas para un grupo de aplicaciones o usuarios) y crear reglas predeterminadas (pre-establecidas). Cuando pulsemos sobre crear nueva Regla, se ejecutará un asistente que nos mostrará información sobre los pasos que deberemos de seguir. Así que lo primero que tendremos que seleccionar, es el tipo de regla que queremos establecer. 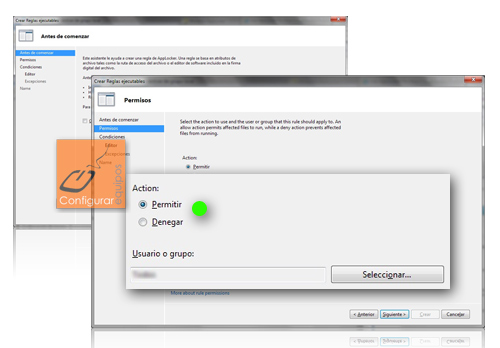 AppLocker como comentábamos, permite definir reglas para Permitir ejecuciones como para Denegarlas. En nuestro caso y ejemplo, lo que queremos es denegar la ejecución de un programa o aplicación a un usuario concreto o grupo de ellos, así que vamos a seleccionar la opción Denegar para impedir la ejecución de dicha aplicación y seguidamente, tendremos que elegir el usuario al que aplicar la regla. Una vez dado este paso, tendremos que identificar el programa al que vamos a aplicar la regla. Para ello, podremos actuar de varias formas: 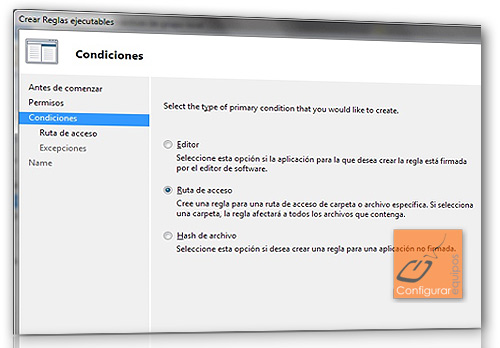  Podemos utilizar la firma del editor del programa haciendo clic en Editor para identificar un programa en concreto, pudiendo modificar la restricción de la regla para prohibir la ejecución del programa ante nuevas versiones. Podemos utilizar la firma del editor del programa haciendo clic en Editor para identificar un programa en concreto, pudiendo modificar la restricción de la regla para prohibir la ejecución del programa ante nuevas versiones.
 La opción Ruta de acceso permite identificar el programa por el archivo que lo contiene, es decir, se nos mostrará un explorador de archivos en el que seleccionaremos el ejecutable que lanza la aplicación en concreto. La opción Ruta de acceso permite identificar el programa por el archivo que lo contiene, es decir, se nos mostrará un explorador de archivos en el que seleccionaremos el ejecutable que lanza la aplicación en concreto.
 La opción Hash de archivo lo que nos permite es identificar un programa con código de seguridad, es decir, marca el ejecutable de forma única, omitiendo la regla para nuevas versiones del programa. La opción Hash de archivo lo que nos permite es identificar un programa con código de seguridad, es decir, marca el ejecutable de forma única, omitiendo la regla para nuevas versiones del programa.
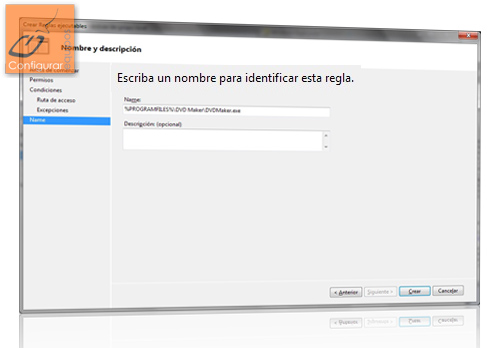 Como cualquier servicio de creaciones de reglas en Windows 7 y anteriores versiones, el siguiente paso será crear un nombre y descripción de la regla creada. Esto sirve para que en posteriores gestiones, podamos identificar rápidamente una regla concreta por si tenemos que modificarla, borrarla, etc. 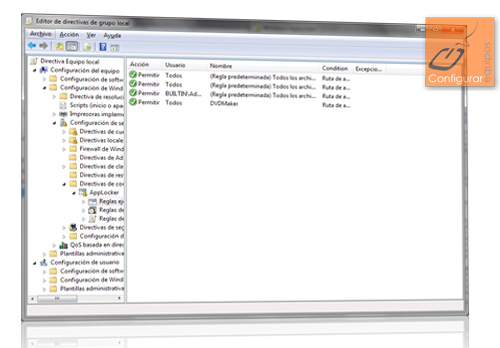 Para terminar, AppLocker permite ver un listado con los nombres de reglas creadas en Windows 7, las cuales por cierto, podremos eliminar, modificar, etc. haciendo clic en el botón derecho del ratón sobre cualquiera de ellas. |
| Tags: Configurar Windows 7, Windows 7 |
|
|
|
|