Configurar los parámetros de la gráfica para juegos
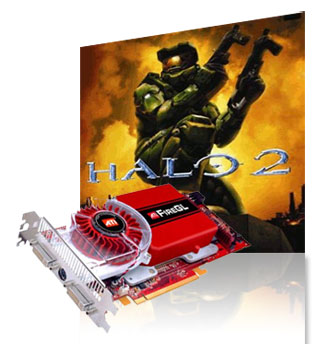
El mundo de los videojuegos para PC crece constantemente en cuanto a títulos, como en la calidad de imagen de éstos, ya que las tecnologías de hardware que van surgiendo permiten incluir nuevos motores gráficos y resultados de calidad de imagen que por desgracia, requiere que tengamos que comprar gráficas para juegos que nos ayuden a explotar con fluidez todo el potencial de éstos.
Hay que ser realista, y decir que no todo el mundo puede seguir el ritmo y desembolso económico que supone estar al día en cuanto a gráficas diseñadas para trabajar con juegos, por eso, hemos decido crear este tutorial en el que veremos cómo configurar una gráfica para juegos, modificando algunos de los parámetros que influyen en la calidad y el rendimiento que ésta ofrecerá a la experiencia de los juegos para ordenador.
¿Cómo puedo configurar mi gráfica para mejorar la imagen de los juegos?
Bueno, en este punto hay que hacer una pequeña pero justificada parada, y es que debemos de tener en cuenta una realidad universal:
Aumentar la calidad de imagen de un juego, reduce proporcionalmente el rendimiento de la gráfica. Es decir, si decidimos configurar la gráfica para tener una mejor imagen en cuanto a calidad gráfica, tendremos que soportar la notable bajada de fluidez de éste, debido a que la potencia de la tarjeta gráfica empleará más recursos en su intento de proporcionar nitidez y efectos 3D que en procesar los datos que estos efectos generan.
Dicho esto, vamos a ver como configurar la tarjeta gráfica para conseguir la mejor relación posible entre calidad y rendimiento.
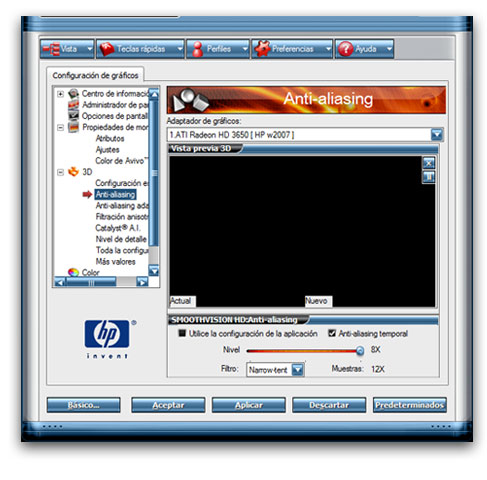
Configuración de Gráfica Optima para Juegos
Los principales parámetros a tener en cuenta en la configuración de una gráfica para mejorar los resultados de cualquier juego son:
 Anti-aliasing Anti-aliasing
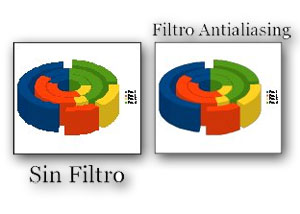
Por antialiasing se conoce al efecto de filtrar la imagen para suavizar los bordes, y disimular los bordes de los polígonos, consiguiendo una apariencia mucho más realista. Cuantos más aumentos seleccionemos en la barra de configuración, mayor suavidad de imagen conseguiremos, aunque también será mayor la cantidad de recursos de la gráfica utilizados para ello.
Por lo que un nivel de 2 muestras será más que equilibrado.
 Filtración anisotrópica Filtración anisotrópica
Es un filtro que aumenta la cantidad de muestras de múltiples texturas tomadas para proporcionar una imagen de mayor calidad.
Controlar de forma manual este parámetro es complicado, ya que cada juego utiliza un tipo de texturas distintas, por lo que deberemos optar por dejar que la aplicación seleccione automáticamente el nivel de muestras por píxel.
 Nivel de detalle del Mipmap Nivel de detalle del Mipmap
El Mipmap es una técnica utilizada por las tarjetas gráficas que decide que textura (de un conjunto vario) utilizará para optimizar la imagen de un objeto.

Lo que quiere decir es que por ejemplo, cuando un objeto está cerca, el programa emplea la textura de gran tamaño con más detalle. Sin embargo, cuando el objeto está lejos, el Mipmap utiliza la textura de menor resolución para reducir consumo de recursos, lo que nos deja vía libre para poder ganar algo de calidad en la imagen del juego.
 Sincronización Vertical Sincronización Vertical
La actualización Vertical en modo activado, permite sincronizar la velocidad de cuadro de aplicaciones 3D (fps) con la frecuencia de actualización de la pantalla para evitar perder frames de imágenes que se dan con velocidades de cuadro más altas.
La activación de esta función nos ofrece menos fps en el juego, aunque estos serán muy estables. Si desactivamos esta opción, conseguiremos aumentar los fps de un juego pero serán inestables según los puntos de pantalla donde estemos y la complejidad de sus gráficos.
La opción de siempre desactivado libera rendimiento pero reduce calidad de imagen y fluidez.
Así, dicho esto y explicados los principales parámetros que deciden sobre la calidad y rendimiento de un juego, me he permitido sacar un configuración de gráfica para juegos que establecerá una relación calidad/rendimiento óptima para una tarjeta gráfica de gama media Nvidia:

 Filtro Anisotrópico: Controlado por la aplicación. Filtro Anisotrópico: Controlado por la aplicación.
 Antialiasing - Gamma correction: ON. Antialiasing - Gamma correction: ON.
 Filtro Antialiasing: Controlado por la apliciación. (En caso de que el juego no permita configurarlo, establecer 'Override' en Panel de Control) Filtro Antialiasing: Controlado por la apliciación. (En caso de que el juego no permita configurarlo, establecer 'Override' en Panel de Control)
 Antialiasing Setting: Controlado por la aplicación. Antialiasing Setting: Controlado por la aplicación.
 Antialiasing Transparency: OFF. Antialiasing Transparency: OFF.
 Forzar Mipmaps: bilineal. Forzar Mipmaps: bilineal.
 Conformant texture clamp: use hardware. Conformant texture clamp: use hardware.
 Reporte de Errores: OFF. Reporte de Errores: OFF.
 Limitar Extension: OFF. Limitar Extension: OFF.
 Filtro Calidad Texturas: Calidad alta. Filtro Calidad Texturas: Calidad alta.
 Optimización Trilineal: OFF. Optimización Trilineal: OFF.
 Threaded optimization: ON. Threaded optimization: ON.
 Maximum pre-rendered frames: 8. (Puede ayudar en caso de bajada del ratio de frames) Maximum pre-rendered frames: 8. (Puede ayudar en caso de bajada del ratio de frames)
 Multi-display/mixed GPU acceleration: Modo permanente de muestra simple. Multi-display/mixed GPU acceleration: Modo permanente de muestra simple.
 Texture filtering - Anisotropic sample optimization: OFF. Texture filtering - Anisotropic sample optimization: OFF.
 Texture filtering - Negative LOD bias: allow. (Lo contrario en caso de activar el filtro anisotrópico) Texture filtering - Negative LOD bias: allow. (Lo contrario en caso de activar el filtro anisotrópico)
 Triple buffering: ON. Triple buffering: ON.
 Sincronización Vertical: Usar configuración de aplicaciones 3D. (Activar en el juego para que la gráfica no produzca frames que el monitor no puede mostrar) Sincronización Vertical: Usar configuración de aplicaciones 3D. (Activar en el juego para que la gráfica no produzca frames que el monitor no puede mostrar)
''He de deciros que esta configuración es la que mejor ha ido en las pruebas realizadas en mi equipo. Puede que no todas las gráficas incluyan todos los parámetros e incluso que algunos vengan definidos con nombres distintos''. |


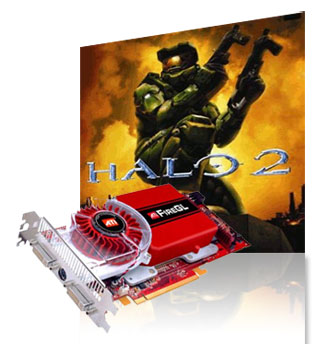
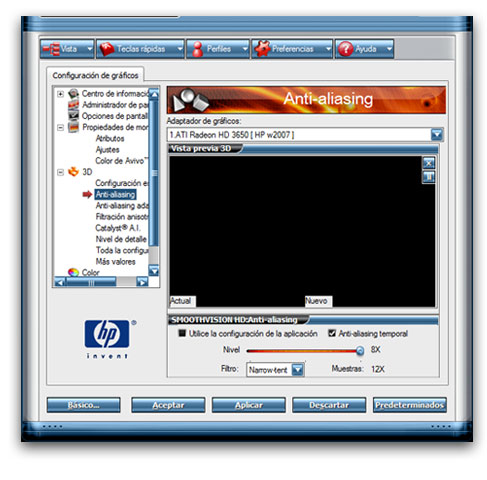
 Anti-aliasing
Anti-aliasing
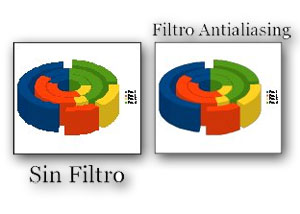
 Filtración anisotrópica
Filtración anisotrópica
 Nivel de detalle del Mipmap
Nivel de detalle del Mipmap

 Sincronización Vertical
Sincronización Vertical

 Filtro Anisotrópico: Controlado por la aplicación.
Filtro Anisotrópico: Controlado por la aplicación.
 Antialiasing - Gamma correction: ON.
Antialiasing - Gamma correction: ON.
 Filtro Antialiasing: Controlado por la apliciación. (En caso de que el juego no permita configurarlo, establecer 'Override' en Panel de Control)
Filtro Antialiasing: Controlado por la apliciación. (En caso de que el juego no permita configurarlo, establecer 'Override' en Panel de Control)
 Antialiasing Setting: Controlado por la aplicación.
Antialiasing Setting: Controlado por la aplicación.
 Antialiasing Transparency: OFF.
Antialiasing Transparency: OFF.
 Forzar Mipmaps: bilineal.
Forzar Mipmaps: bilineal.
 Conformant texture clamp: use hardware.
Conformant texture clamp: use hardware.
 Reporte de Errores: OFF.
Reporte de Errores: OFF.
 Limitar Extension: OFF.
Limitar Extension: OFF.
 Filtro Calidad Texturas: Calidad alta.
Filtro Calidad Texturas: Calidad alta.
 Optimización Trilineal: OFF.
Optimización Trilineal: OFF.
 Threaded optimization: ON.
Threaded optimization: ON.
 Maximum pre-rendered frames: 8. (Puede ayudar en caso de bajada del ratio de frames)
Maximum pre-rendered frames: 8. (Puede ayudar en caso de bajada del ratio de frames)
 Multi-display/mixed GPU acceleration: Modo permanente de muestra simple.
Multi-display/mixed GPU acceleration: Modo permanente de muestra simple.
 Texture filtering - Anisotropic sample optimization: OFF.
Texture filtering - Anisotropic sample optimization: OFF.
 Texture filtering - Negative LOD bias: allow. (Lo contrario en caso de activar el filtro anisotrópico)
Texture filtering - Negative LOD bias: allow. (Lo contrario en caso de activar el filtro anisotrópico)
 Triple buffering: ON.
Triple buffering: ON.
 Sincronización Vertical: Usar configuración de aplicaciones 3D. (Activar en el juego para que la gráfica no produzca frames que el monitor no puede mostrar)
Sincronización Vertical: Usar configuración de aplicaciones 3D. (Activar en el juego para que la gráfica no produzca frames que el monitor no puede mostrar)