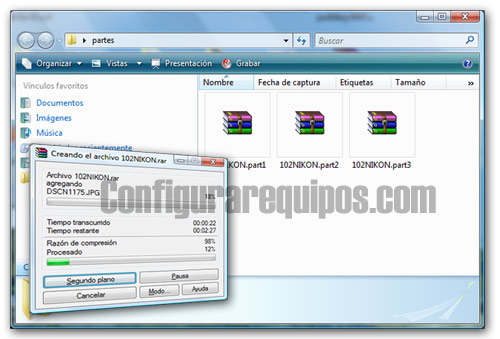Cómo dividir archivos en varias partes

Seguramente te hayas encontrado en la situación de que a la hora de enviar archivos grandes por correo, el servidor te haya negado la acción por ocupar este, más tamaño del permitido.
Otras de las situaciones que nos encontramos ante archivos grandes, es por ejemplo cuando un archivo o carpeta ocupa más espacio del permitido por un CD o DVD, y entonces tenemos que dividir un archivo en varias partes.
Imagina que grabamos un video o película de nuestra boda en alta definición, y al tratar de distribuirlo a nuestra familia por DVD o correo, encontramos el mismo problema.
Todas estas situaciones se dan día a día en la vida cotidiana cuando nos encontramos delante de un ordenador, y la solución a estos problemas es dividir archivos grandes en varias partes, que usando WinRar, es fácil y muy cómo de hacer.
Cómo dividir archivos con WinRar
 Paso 1. Lo primero que tenemos que hacer es Descargar Winrar y una vez instalado, localizaremos con el explorador de Windows el archivo o carpeta a dividir y comprimir. Paso 1. Lo primero que tenemos que hacer es Descargar Winrar y una vez instalado, localizaremos con el explorador de Windows el archivo o carpeta a dividir y comprimir.
 Paso 2. Una vez tengamos localizado el fichero, lo marcamos y hacemos clic derecho con el ratón, pinchando sobre Añadir al archivo. Paso 2. Una vez tengamos localizado el fichero, lo marcamos y hacemos clic derecho con el ratón, pinchando sobre Añadir al archivo.
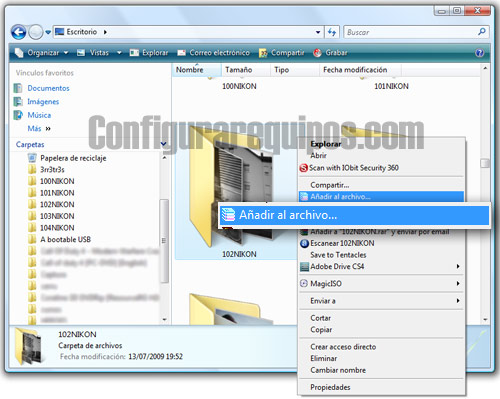
En la ventana de WinRar que se abre, podemos comprimir el archivo de una sola pieza, o dividir el archivo en varias partes de 2 formas:

 Paso 3. Como vemos en la imagen, el propio WinRar incluye varios perfiles de división de archivos, dependiendo del soporte de almacenamiento que vayamos a utilizar. Entre ellos podemos encontrar DVD (soporte utilizado por las películas), CD (soporte utilizado por los discos de música) o archivos ZIP 100, que es el máximo tamaño que permiten algunos servidores de alojamiento por fichero. Paso 3. Como vemos en la imagen, el propio WinRar incluye varios perfiles de división de archivos, dependiendo del soporte de almacenamiento que vayamos a utilizar. Entre ellos podemos encontrar DVD (soporte utilizado por las películas), CD (soporte utilizado por los discos de música) o archivos ZIP 100, que es el máximo tamaño que permiten algunos servidores de alojamiento por fichero.
Si los perfiles de almacenamiento no se corresponden con el tamaño que nosotros queremos usar a la hora de cortar un archivo en varias partes, podremos escribir a mano el tamaño con el siguiente formato: 100 MB, 1000 KB.
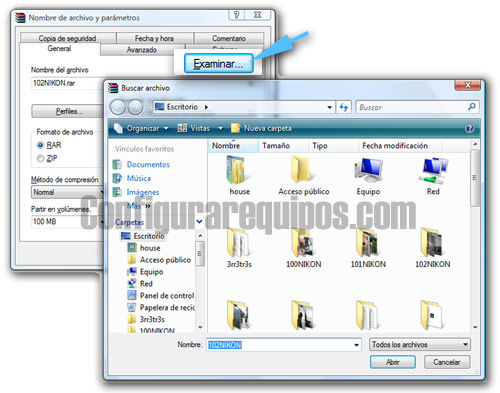
 Paso 4. Una vez que hemos decido el tamaño que tendrá cada parte dividida de nuestro archivo o carpeta, podemos seleccionar la ruta donde se almacenarán estas o dejar por defecto la misma en la que se encuentra el archivo a dividir. Paso 4. Una vez que hemos decido el tamaño que tendrá cada parte dividida de nuestro archivo o carpeta, podemos seleccionar la ruta donde se almacenarán estas o dejar por defecto la misma en la que se encuentra el archivo a dividir.
En cualquier caso, puedes ver la ruta o elegir otra pulsando sobre Examinar.
 Paso 5. Lista la configuración de WinRar para dividir un archivo grande en varias partes, y elegida la ruta donde se almacenarán estas, pulsamos sobre Aceptar y vemos como WinRar comienza a comprimir la carpeta y dividir los archivos en varias partes. Paso 5. Lista la configuración de WinRar para dividir un archivo grande en varias partes, y elegida la ruta donde se almacenarán estas, pulsamos sobre Aceptar y vemos como WinRar comienza a comprimir la carpeta y dividir los archivos en varias partes.
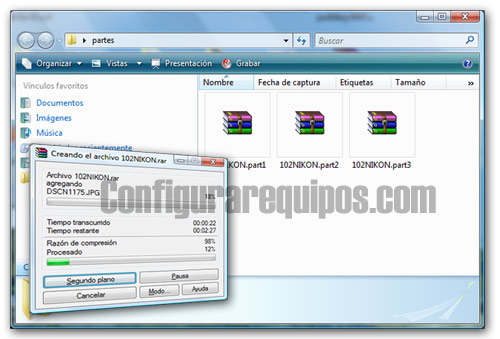
Una vez acabado el proceso, nos dirigimos a la carpeta donde se han almacenado las partes de archivos troceadas y vemos como cada carpeta comprimida, tiene el nombre original del fichero y la extensión .partX, donde X indica el número de asignación con respecto al orden en que se han ido dividiendo los archivos.
|



 Paso 1. Lo primero que tenemos que hacer es Descargar Winrar y una vez instalado, localizaremos con el explorador de Windows el archivo o carpeta a dividir y comprimir.
Paso 1. Lo primero que tenemos que hacer es Descargar Winrar y una vez instalado, localizaremos con el explorador de Windows el archivo o carpeta a dividir y comprimir.
 Paso 2. Una vez tengamos localizado el fichero, lo marcamos y hacemos clic derecho con el ratón, pinchando sobre Añadir al archivo.
Paso 2. Una vez tengamos localizado el fichero, lo marcamos y hacemos clic derecho con el ratón, pinchando sobre Añadir al archivo.
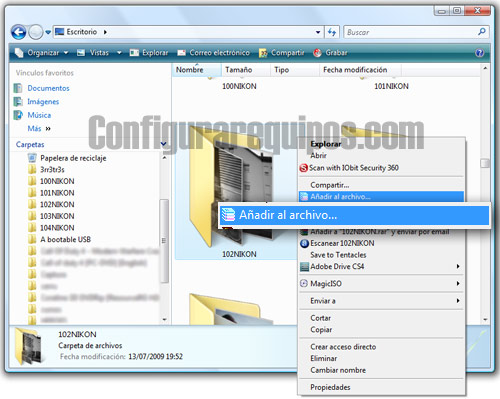

 Paso 3. Como vemos en la imagen, el propio WinRar incluye varios perfiles de división de archivos, dependiendo del soporte de almacenamiento que vayamos a utilizar. Entre ellos podemos encontrar DVD (soporte utilizado por las películas), CD (soporte utilizado por los discos de música) o archivos ZIP 100, que es el máximo tamaño que permiten algunos servidores de alojamiento por fichero.
Paso 3. Como vemos en la imagen, el propio WinRar incluye varios perfiles de división de archivos, dependiendo del soporte de almacenamiento que vayamos a utilizar. Entre ellos podemos encontrar DVD (soporte utilizado por las películas), CD (soporte utilizado por los discos de música) o archivos ZIP 100, que es el máximo tamaño que permiten algunos servidores de alojamiento por fichero.
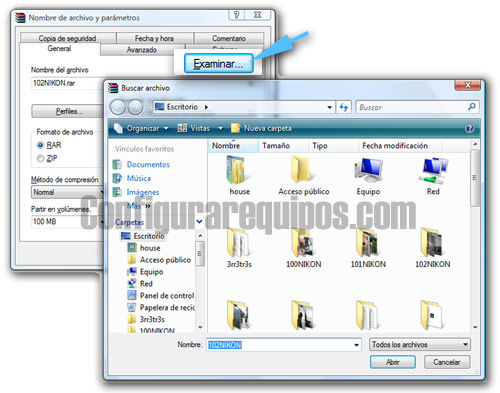
 Paso 4. Una vez que hemos decido el tamaño que tendrá cada parte dividida de nuestro archivo o carpeta, podemos seleccionar la ruta donde se almacenarán estas o dejar por defecto la misma en la que se encuentra el archivo a dividir.
Paso 4. Una vez que hemos decido el tamaño que tendrá cada parte dividida de nuestro archivo o carpeta, podemos seleccionar la ruta donde se almacenarán estas o dejar por defecto la misma en la que se encuentra el archivo a dividir.
 Paso 5. Lista la configuración de WinRar para dividir un archivo grande en varias partes, y elegida la ruta donde se almacenarán estas, pulsamos sobre Aceptar y vemos como WinRar comienza a comprimir la carpeta y dividir los archivos en varias partes.
Paso 5. Lista la configuración de WinRar para dividir un archivo grande en varias partes, y elegida la ruta donde se almacenarán estas, pulsamos sobre Aceptar y vemos como WinRar comienza a comprimir la carpeta y dividir los archivos en varias partes.