
|

|
|
|
Grabar un CD con varios discos en MP3 utilizando Nero 9 |
|
| GRABAR UN CD MP3 COMPUESTO POR VARIOS ÁLBUMES.
En el tutorial Pasar CD de música a MP3 con Nero 9, vimos como podíamos convertir las pistas de un CD de audio convencional, para pasarlas a una carpeta de nuestro PC en formato MP3. Lógicamente, si tienes lector de CD MP3 en el coche, te gustará poder llevarte la música MP3 de tu PC a este. Para ello, hemos querido hacer este tutorial en el que te enseñaremos como poder realizar esta tarea. PASO 1: Tener instalado Nero 9.2.6.0 PASO 2: 1.- Abrimos el acceso directo llamado Nero StartSmart. 2.- Seleccionamos el menú COPIAR Y GRABAR. 3.- Ahora pulsamos sobre GRABAR DISCO DE DATOS. 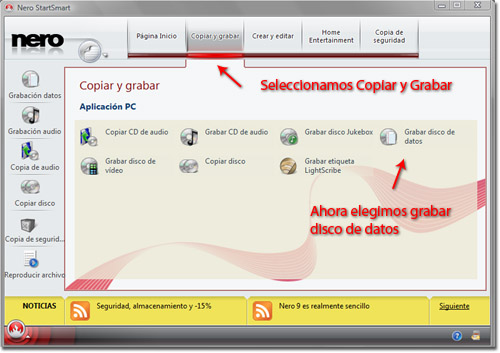 PASO 3: Vemos que aparecen a la izquierda la opción de grabación MÚSICA. En nuestro caso, esta opción no sirve, ya que el formato MP3 es captado por los reproductores de audio como un archivo de datos, por lo que debemos seleccionar el icono de DATOS (icono rodeado por el círculo rojo). 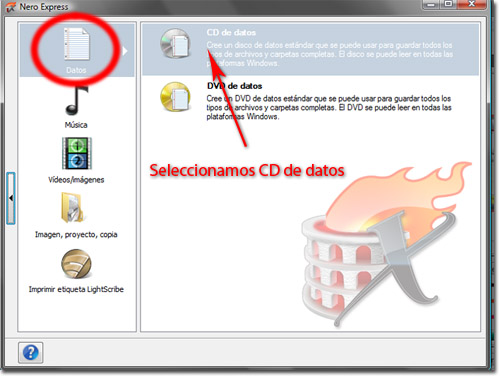 PASO 4: En esta ventana, se gestiona el contenido MP3 que deseamos grabar al CD. 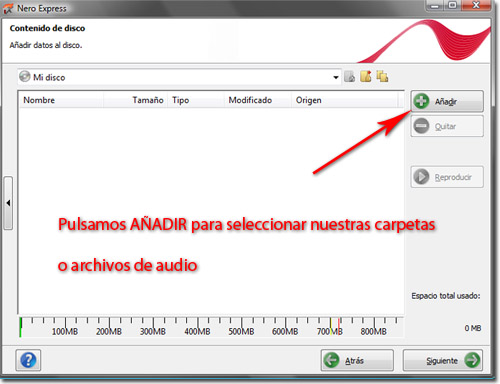 Por lo que para seleccionar las carpetas de archivos MP3 que tenemos almacenadas en nuestro PC, debemos pulsar sobre AÑADIR. PASO 5: Ahora, vemos como se nos abre un explorador de carpetas y archivos. En él, debemos de seleccionar las carpetas que contienen las pistas MP3 una a una y seguidamente le damos a AÑADIR. (Ojo, una vez añadas no se cierra el explorador, así que para ver las carpetas que vas añadiendo, tienes que cerrar el explorador o bien pulsando sobre cancelar, o bien sobre la X de la parte superior derecha de este). 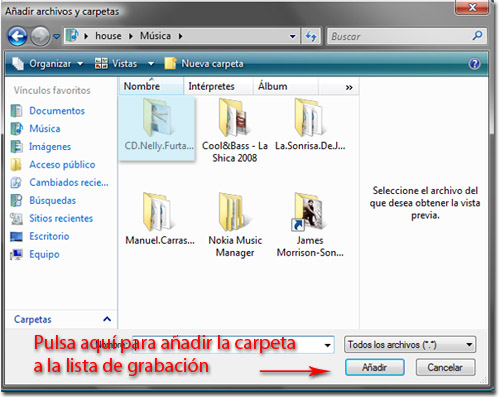 PASO 6: 1.- Una vez hemos seleccionado todas las carpetas de pistas MP3 que queremos transferir al CD, vemos una barra con unidades en MegaBytes, que nos muestra en COLOR VERDE el espacio que ocuparán en el CD todos los archivos seleccionados. 2.- La barrita roja vertical, muestra el tamaño máximo soportado por la capacidad del CD, el cual omitirá cualquier contenido que pase de esta, avisándonos con un relleno en COLOR ROJO. 3.- Ahora solo tenemos que pulsar en SIGUIENTE para continuar.  PASO 7: Esta ventana se usa por si quieres diseñar una carátula para pegársela al CD resultante. Nosotros no vamos a centrarnos en este tutorial en este punto, así que pulsaremos SIGUIENTE. 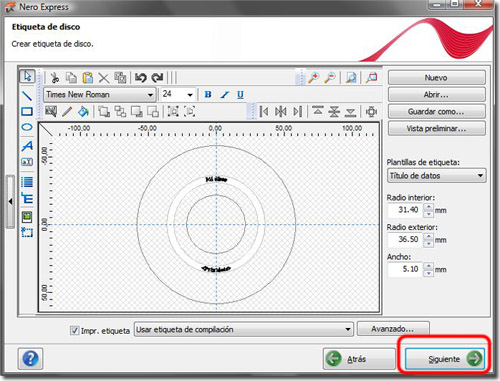 PASO 8: Configuración de salida de la grabación del CD MP3 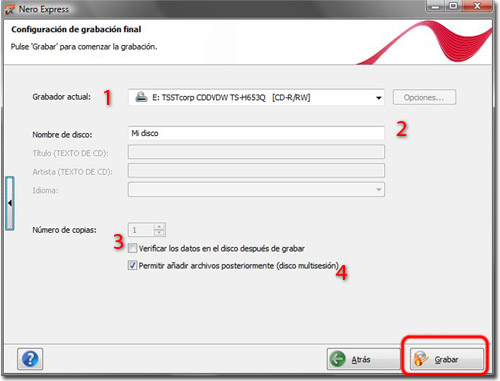 1.- Aquí seleccionamos la unidad donde tenemos insertado el CD en blanco. 2.- Al ser un CD MP3 de varios discos y artistas distintos, podemos asignarle un nombre con el que lo podamos identificar. Este nombre será mostrado en la pantalla de cualquier reproductor de CDs que utilicemos. 3.- Si marcamos esta casilla, al terminar la grabación se abrirá un explorador de archivos, mostrando las carpetas grabadas en el CD. 4.- Esta opción, sirve para crear una marca en el CD, que indica si la sesión de grabación del disco ha sido cerrada. Si no ha sido cerrada, y aún queda espacio en el CD, nos permitirá rellenar este espacio en blanco, en grabaciones posteriores. PASO 9: Grabación del CD 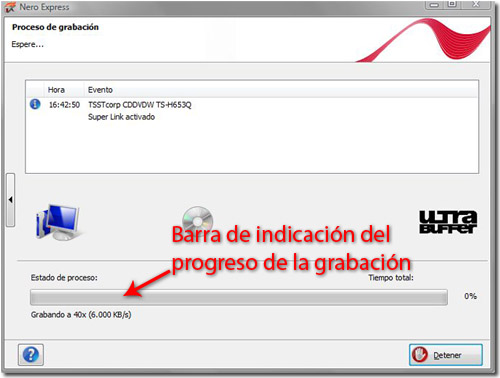 Esta ventana muestra el progreso de la grabación del CD. Al finalizar esta, el CD será expulsado de la bandeja de la grabadora de CDs y tendremos listo nuestro CD compuesto por varios discos MP3. Ahora solo tenemos que reproducirlos en cualquier lector de CDs de MP3 de casa, o en el lector de CDs de MP3 de nuestro coche. |
| Tags: Multimedia, Nero |
|
|
|
|