
|

|
|
|
El Centro de Acción de Windows 7 |
|
QUE ES Y CONFIGURACION DEL CENTRO DE ACCION DE WINDOWS 7

Una de las cuestiones que han sido muy criticadas de Windows Vista es la cantidad de notificaciones que se pueden llegar a presentar en el Area de notificación. Este es un problema que ya se venía arrastrando de antes, ya que Windows XP tampoco es que se quede corto en este sentido. Microsoft, en Windows 7, ha decidido solucionar esto, y para ello ha creado el llamado Action Center (Centro de Acción). En definitiva, se trata de una interfaz en la que se van a agrupar todos los mensajes que aparecen en el Area de notificaciones, mostrándose además de una forma bastante menos molesta e insistente. El Centro de Acción agrupa hasta un total de cinco iconos (acciones) que aparecían en dicha Area cuando Windows detectaba algún problema, con sus correspondientes pop-up. 
el Centro de Acción está indicado en el Area de notificación de Windows 7 por una banderola, como se puede ver en la imagen superior. Configuración del Centro de Acción: Este Centro de Acción tiene una serie de configuraciones. Veamos en primer lugar como se puede acceder a estas: Acceso: Hay dos formas de acceder al Centro de Acción y a su configuración. 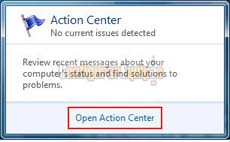
La primera es haciendo clic en la banderola, con lo que se nos mostrará la ventana que vemos en la imagen superior. En ella, además de los mensajes pertinentes (en este caso, que todo está correcto y no es preciso ninguna acción), vemos un enlace que pone Open Action Center (Abrir el Centro de Acción). Pulsando en este enlace accedemos a dicho Centro. La segunda es a través del Panel de control. 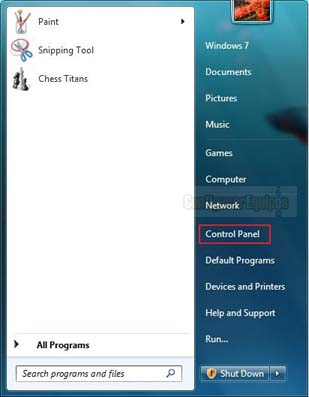
Para ello vamos a Inicio y, en el panel derecho, tenemos el acceso al Panel de Control (Control Panel). 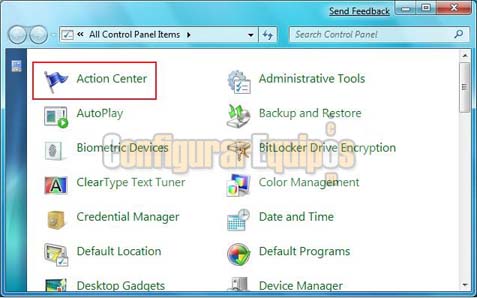
Dentro de este Panel de control, lo primero que encontramos es el enlace a Action Center (Centro de Acción). Pulsamos en él y accedemos. 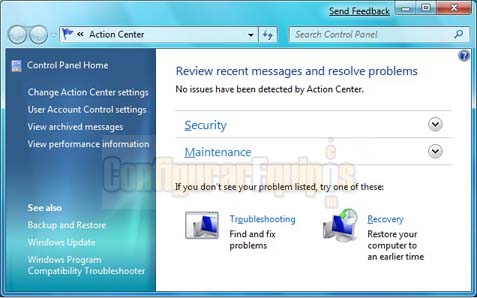
La ventana del centro de acción se nos mostrará entonces, tal y como se puede ver en la imagen superior. Configuración: Para acceder a la configuración hacemos clic en el enlace Change Action Center setting (Cambiar la configuración del Centro de Acción), que aparece en el panel de la izquierda (1ª opción). 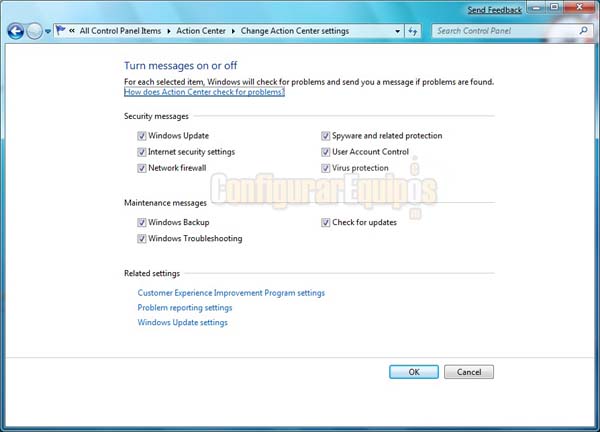
En la ventana que se nos muestra podemos configurar los avisos que queremos recibir. Estos están agrupados en tres categorías, y son los siguientes: - Mensajes de seguridad (Security messages) - Windows Update - Internet security setting (Configuración de seguridad de Internet) - Network Firewall (Firewall), ya sea el de Windows o de terceros. - Spyware and related protection (Antiespias y protección relacionada) - User Account Control (Control de Cuentas de Usuarios), o UAC - Virus protection (Protección contra virus) - Mensajes de mantenimiento (Maintenance messages) - Windows Backup (Backup de Windows) - Windows Troubleshooting (Soluciones de Windows) - Check for updates (Comprobar actualizaciones) La configuración de estos mensajes es mediante la activación de sus respectivas casillas de verificación (por defecto están todas activadas). Hay un tercer grupo: - Related setting (Configuraciones relacionadas) En este tercer grupo encontramos los accesos a las siguientes configuraciones: - Customer Experience Improvement Program setting (Configuración del Programa de Mejoras y Experiencias de Usuarios) - Problem reporting setting (Configuración de los reportes de problemas) - Windows Update setting (Configuración de Windows Update) Otros accesos del panel izquierdo: En el panel izquierdo, además del acceso a la configuración del Centro de Acción, encontramos otros, que nos llevan o bien a configuraciones relacionadas o bien a información del Centro de Acción o del sistema. Estos accesos son los siguientes: - User Account Control setting (Configuración del Control de Cuentas de Usuarios), o UAC Esta es una novedad que incluye Windows 7, y que trataremos más adelante, ya que aun no es seguro cual va a ser su forma definitiva, debido a que Microsoft ha detectado importantes fallos de seguridad si se aplica tal y como en un principio estaba previsto. - View archived messages (Ver mensajes archivados) 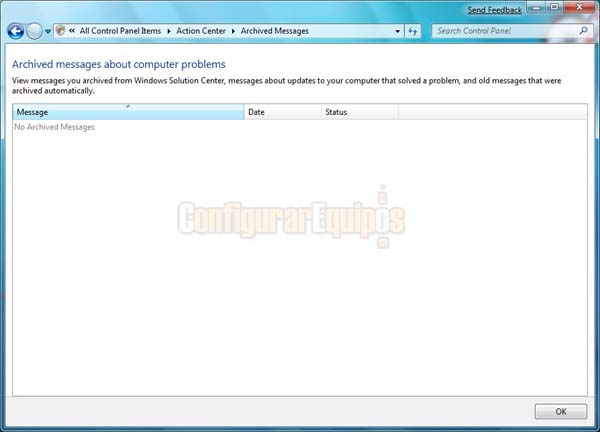
Windows guarda un historial de los mensajes mostrados, que se pueden consultar en esta ventana. Esta es una acción que se supone que Windows realiza de forma automática, pero he comprobado que en este caso no funciona (ignoro si se debe a un problema en mi instalación o si es que es un servicio que no está activado en esta Beta). - View performance information (Ver información del rendimiento) 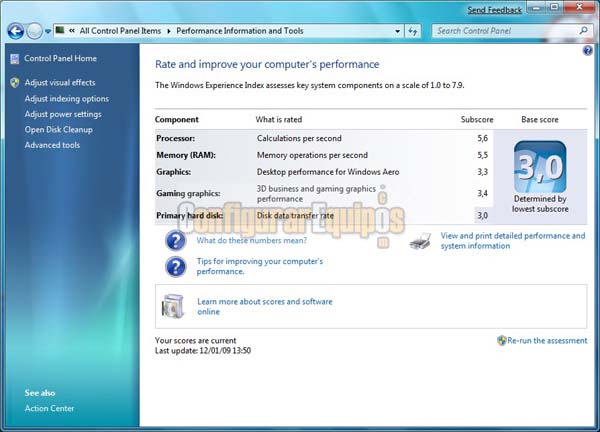
Nos muestra en esta ventana la ya conocida en Windows Vista información sobre el rendimiento del sistema. En Windows 7 se ha subido el umbral de la escala a 7.9, en lugar de 5, que es la que servía de base a Windows Vista. Esto es debido más que nada a que el aumento en prestaciones de los distintos componentes que se analizan desde la salida de Windows Vista (no olvidemos que hace ya dos años, tres para cuando Windows 7 salga al mercado) han dejado obsoleta la anterior escala. Está por ver si es que además, para algunas funciones muy concretas, Windows 7 va a requerir unas mayores prestaciones en alguno de estos componentes (no olvidemos que hasta el momento se trata solo de la primera Beta). Información y acciones: Vamos a ver a continuación la información que nos ofrece el Centro de Acción, así como las acciones que nos invita a realizar. - Seguridad 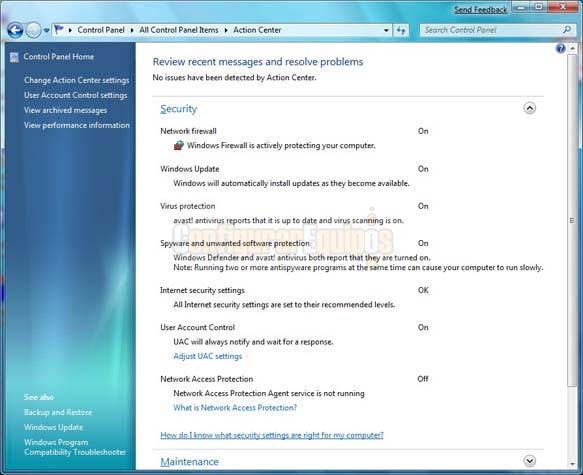
En este apartado nos muestra los distintos apartados que hemos configurado para que se nos muestren, así como su estado. En el apartado Control de Cuentas de Usuario (User Account Control) vemos que hay un enlace que nos lleva directamente a la ventana de configuración de la sensibilidad de UAC. Observamos también que tenemos un apartado que pone Network Access Protection (Protección de Acceso a la Red). Se trata de una plataforma en la que los Administradores de redes pueden configurar una serie de protecciones. Esta protección debe activarse cuando se usa una conexión a redes corporativas que utilicen NAT. Se trata de una plataforma muy específica para redes corporativas, y no es seguro que esté presente en las versiones para clientes (hay que recordar que la Beta está basada en la versión Ultimate, que luego no va a ser una de las que se ofrezcan al público en general). - Mantenimiento 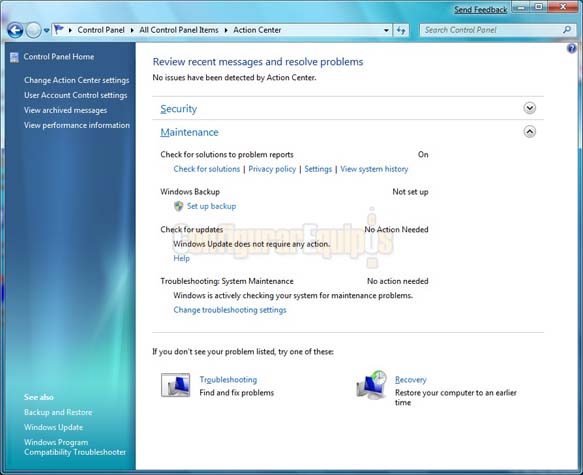
Encontramos en este apartado una información sobre las acciones a tomar en el caso de que se detecte algún problema. Entre estas acciones se encuentran, por ejemplo, si debemos revisar las actualizaciones o si debemos ir al Centro de soluciones de Windows. 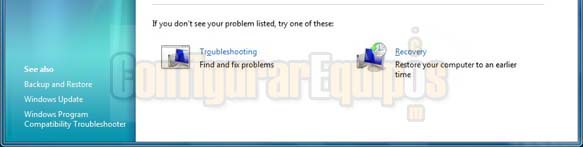
En la parte inferior tenemos dos iconos por si, a pesar de lo que se nos indique en el apartado de Soluciones, no hemos podido arreglar el problema. Uno es un acceso al Centro de soluciones de Windows y el segundo es un acceso a Restaurar sistema. Bien, hemos visto hasta ahora los diferentes apartados del Centro de Acción de Windows 7, pero... ¿qué ocurre cuando se produce una incidencia? Pues veamos como se nos comunica: 
En primer lugar, la banderola aparece marcada con un círculo rojo con una x. Esto ya de por sí nos está indicando que hay un problema que necesita de nuestra atención. Si posicionamos el puntero sobre la banderola nos muestra un pop up reducido con el problema detectado. 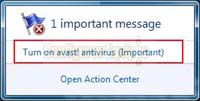
Si hacemos clic sobre la banderola, se nos muestra la ventana que vemos en la imagen, en la que se indica el problema detectado (en este caso, el antivirus Avast! desactivado) y nos dice la acción que deberíamos realizar (en este caso, activarlo). 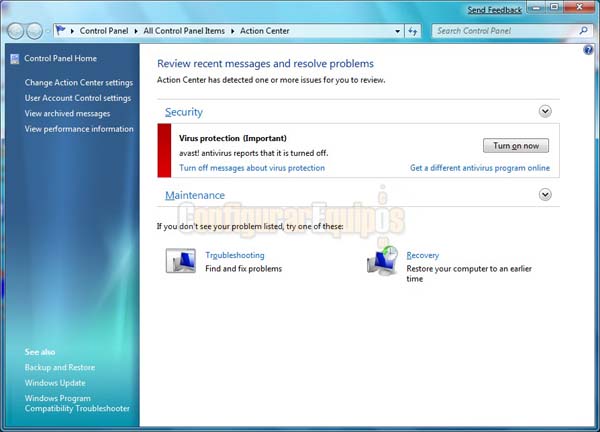
Si abrimos el Centro de Acción podemos ver la ventana que se muestra en la imagen, en la que se especifica sin lugar a dudas el problema detectado (la franja de color a la izquierda varía según la importancia del aviso, y puede ser roja o amarilla), así como una serie de acciones que podemos realizar. En este caso son Desactivar el mensaje de la protección contra virus (Turn off messages about virus protection), Ir a un programa antivirus diferente online (Get a different antivirus program online) y un botón para activar de nuevo el programa antivirus (en este caso, el Avast!). Elegimos esa opción y el sistema procede a reactivar la protección. 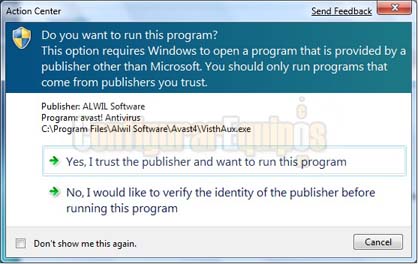
Tal y como vemos en la imagen superior, se nos va a mostrar una ventana en la que nos informa de la acción que hemos elegido y nos pide que la confirmemos. También nos advierte (el escudito en la parte superior) que esa acción requiere de permisos de Administrador. CONCLUSION: Estamos ante una muy interesante y útil novedad, ya que en ella se agrupan las diferentes opciones de seguridad y mantenimiento, evitando ventanas de advertencia a veces inútiles y que solo molestan, y simplificando su visualización y, en su caso, la resolución del problema. Estas soluciones ya existian en Windows anteriores, pero se encontraban bastante diseminadas y, en algunos casos, de dificil acceso. Vamos a ver, no es que una ventana de aviso sobre un problema de seguridad sea inútil, que no lo es nunca, es que si es una elección del usuario, por peligrosa que esta pueda ser para la seguridad, no hay por qué estar soportando que continuamente nos lo esté recordando el sistema, y menos en la forma en la que tanto Windows XP como Windows Vista lo hacen, que realmente puede llegar a ser bastante molesto. Por otro lado, una advertencia de seguridad es como todo, una es muy eficaz, pero cuando ya se repiten con excesiva insistencia puerden esta eficacia, ya que el usuario tiende en esos casos a cerrarlas sin hacer caso de lo que indican. |
| Tags: Seguridad, Windows 7 |
|
|
|