
|

|
|
|
Configurar el Area de notificación en Windows 7 |
|
NOVEDADES EN EL AREA DE NOTIFICACION DE WINDOWS 7 Y COMO CONFIGURARLA.

En el tutorial La Superbarra de Windows 7 hemos visto las novedades que la Barra de Tareas tiene en Windows 7. Tal y como indicamos en ese tutorial, vamos a ver en este las novedades y configuración del Area de notificación. Entre las novedades, como ya comentamos en el tutorial arriba indicado, lo primero que observamos es un cambio en los iconos, mucho menos coloristas y bastante más simples, así como una importante reducción de los que se muestran por defecto, que se reduce a los del sistema.  
En las imágenes de arriba podemos ver la diferencia entre el Area de notificación de Windows Vista (izquierda) y la de Windows 7 (derecha). Hay cambios en algunos iconos, y, por ejemplo, el correspondiente a la conexión Wifi abandona el tradicional de las pantallitas con la esfera del globo terráqueo para indicar la conexión por otro en el que se marca la intensidad de la señal, lo que es bastante más útil. A este se incorpora el del Action Center (Centro de acción), nueva interfaz que agrupa el Centro de seguridad y unas opciones bajo el epígrafe de Maintenance (Mantenimiento), que es una guía de pasos a seguir para la solución de problemas. El icono correspondiente es una banderola, que en caso de haber algún problema aparece con una x en un círculo rojo. Este Action Center lo veremos con más detenimiento en un próximo tutorial. El tercer icono que aparece es el correspondiente al control de volumen, ya conocido, y con igual funcionamiento que en Windows Vista. Hay un cuarto icono predeterminado, el del estado de la batería, que solo se muestra en ordenadores portátiles, al igual que ocurre en versiones anteriores de Windows. Estos son los únicos iconos que por defecto tienen activada la propiedad Show icon and notifications (Mostrar icono y notificaciones). Los demás iconos que deban aparecer tienen por defecto acticada la opción Only show notifications (Mostrar solo las notificaciones), y permanecen ocultos, accediéndose a ellos mediante la flechita que aparece en el lado izquierdo del Area de notificación, en cuyo caso se muestra una ventana con los iconos activos. En esta misma ventana tenemos un acceso al Panel de personalización (Customize...) de estos iconos. 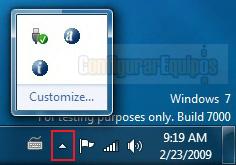
Estas opciones es posible configurarlas, como veremos a continuación, y, modificando estas propiedades, hacer que en el Area de notificación se muestre un mayor número de iconos 
Configuración del Area de notificación: Los iconos a mostrar (más que nada, las circunstancias y forma en las que se van a mostrar) se configura mediante el correspondiente panel, al que se accede a través del Menú de configuración del Menú Inicio y de la Barra de tareas, pudiéndose acceder también, como hemos visto, a través del enlace Customize... que aparece en la ventana que muestra los iconos que no se muestran el la Barra de tareas. El acceso a este menú es igual que en versiones anteriores de Windows, es decir, haciendo clic sobre el símbolo (icono) que aparece en el extremo izquierdo de la Barra de Tareas. 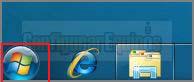
Una vez abierta la ventana de Properties (Propiedades) que aparece indicada en el correspondiente menú contextual, vamos a la pestaña Taskbar (Barra de tareas, y en ella encontramos la sección Notification area (Area de notificación). 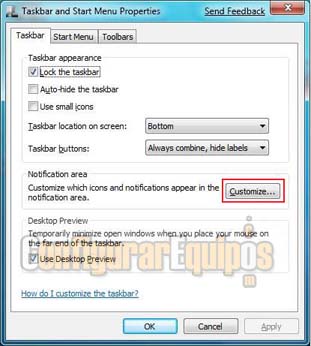
En este apartado encontramos un botón con el texto Customize... (Personalizar). Si hacemos clic en este botón pasamos a la ventana de configuración del Area de notificación. 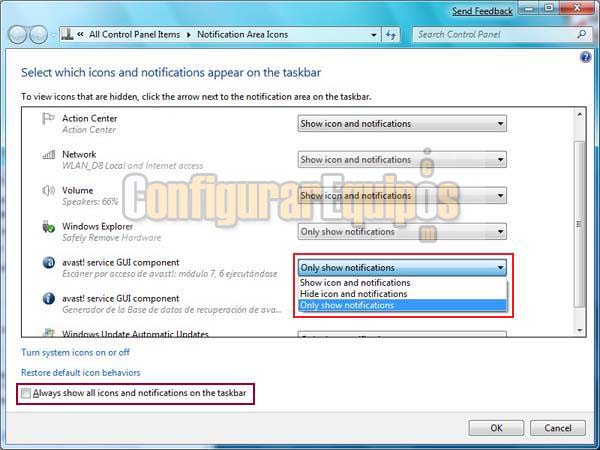
En esta ventana se nos muestran los diferentes iconos, con un desplegable para elegir su visualización. En este desplegable tenemos tres opciones: - Show icon and notifications (Mostrar icono y notificaciones), que muestra el icono y las notificaciones en el Area de tareas. Esta es la opción por defecto para los iconos del sistema. - Hide icon and notifications (Ocultar icono y notificaciones), que oculta el icono y las notificaciones en el Area de tareas. - Only show notificacions (Mostrar solo notificaciones),que muestra solo las notificaciones en el Area de tareas. Esta opción es la que tienen por defecto todos menos los tres o cuatro anteriormente citados. Para aquellos que quieran que siempre se muestren todos los iconos y modificaciones, hay una casilla de verificación con la leyenda Always show all icons and notifications on the Taskbar (Mostrar siempre todos los iconos y notificaciones en la Barra de tareas). Para que se muestren siempre todos, basta con activar esta casilla. Estas opciones son diferentes a las que aparecían tanto en Windows XP como en Windows Vista, ya que en estos, si bien tienen también tres opciones (Ocultar si inactivo, Mostrar y Ocultar), siempre se refiere al Area de notificación en la Barra de tareas, y dependen de que estén activos o no (en Windows 7 los iconos inactivos no se muestran). Hay otra novedad en la configuración del Area de notificación con respecto a versiones anteriores. Como recordarán los usuarios de Windows Vista o de Windows XP, la configuración del Area de notificación tiene su propia pestaña en la ventana de Propiedades de la Barra de tareas y del Menú inicio, en la que además aparecen los iconos del sistema a mostrar y el reloj, con una casilla de verificación para elegir el que se muestren o no. 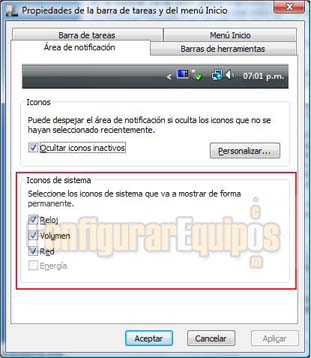
Esta pestaña ha desaparecido (al menos en esta Beta), y la activación o no de estos iconos se realiza de forma diferente. Por supuesto, en lo referente a los iconos del sistema (Volumen, Red, Centro de acción y Energía cuando lo haya) podemos, tal y como hemos visto más arriba, podemos elegir la opción Ocultar icono y notificaciones, pero esto no es válido para el reloj. Hay otra ventana para la configuración (mostrar o no) de estos iconos y del reloj, pero el acceso a estas opciones es algo más complicado que antes, ya que hay que hacerlo a través del Panel de control,si bien hay que reconocer que no son opciones que haga falta modificar o que se estén modificando cada dos por tres. El proceso es el siguiente: 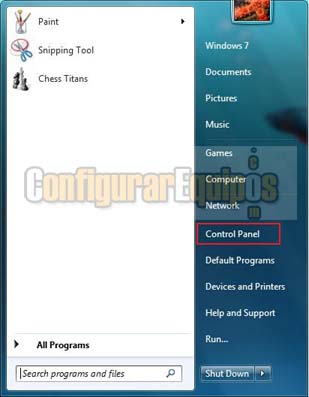
Vamos al Menú Inicio y, a través de él, al Control panel (Panel de control). 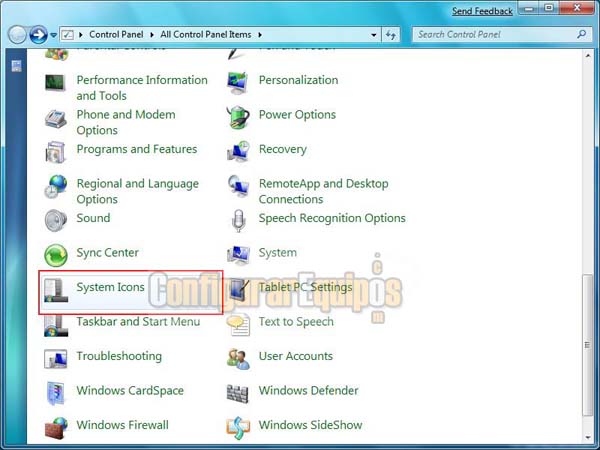
Una vez en el Panel de control, buscamos el acceso a System icons (Iconos del sistema). Dado que están ordenador alfabéticamente, esto no supone mayores problemas. 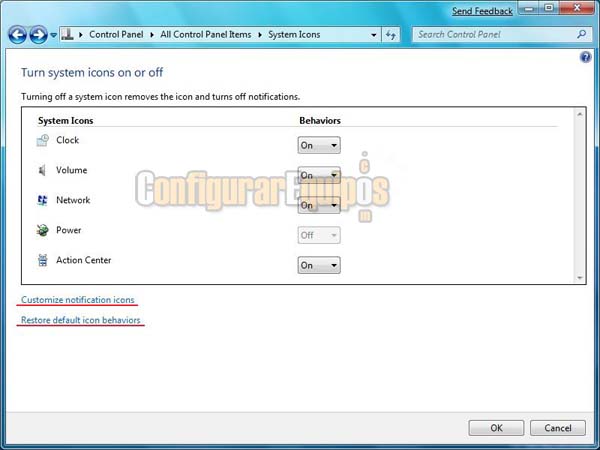
Una vez dentro de la ventana de configuración de los Iconos del sistema, tenemos las opciones para cada uno de ellos (Behaviors (Comportamientos)). Estas opciones se limitan a On y Off (Activo y No activo). En este grupo sí que está incluido el reloj, que podemos ver en el tutorial Configurar el reloj de Windows 7. Tenemos en esta ventana dos enlaces: Uno es Costumice notification icons (Personalizar los iconos de notificación), que nos lleva a la ventana de personalización que ya hemos visto, y Restore default icon behaviors (Restaurar el comportamiento por defecto de los iconos), que carga la configuración predeterminada de visualización de estos elementos. CONCLUSION: Una nueva imagen y comportamiento para el Area de notificación, que puede, como ya he dicho en otras osasiones, gustar más o menos, pero que es más límpia, clara... y sosa que la de versiones anteriores, y que también ocupa menos espacio. En cuanto a su configuración, es igual de fácil que en versiones anteriores, aunque los comportamientos a configurar no sean los mismos. Decidir y configurar cuales se muestran o no puede que sea algo más complicado que en Windows XP o en Windows Vista, pero tampoco es que presente una dificultad grande o ni siquiera media, y, como ya he dicho, tampoco es una opción que se esté tocando continuamente. La ocultación por defectos de los iconos inactivos es muy interesante, y ahorra tener ocupado espacio de forma innecesaria, como ocurre en versiones anteriores, que guarda iconos incluso de programas o herramientas desinstaladas (aunque no las muestre). Bastante cómodo el nuevo Centro de acción, que ofrece un acceso rápido al Centro de seguridad y a la solución de algunos problemas. Como he dicho, este Centro de acción se verá con mayor detenimiento en otro tutorial. En definitiva, aunque sin novedades realmente grandes, sí que ofrece algunas, y, sobre todo, una mejor imagen y, como ya he dicho, limpieza en la interfaz. |
| Tags: Configuracion Windows, Windows 7 |
|
|
|