
|

|
|
|
Convertir archivos de Windows Media Center a CD o DVD |
|
COMO PODEMOS PASAR GRABACIONES DE DVR-MS A UN CD O DVD

Windows Media Center, cuando hace una grabación desde la TV, guarda los archivos en formato DVR-MS (Microsoft Digital Video Recording). Estos archivos generados se graban en la carpeta C:\Users\Public\Recorded TV. Los DVR-MS codifican el video en MPEG-2 y el audio en MPEG-1, además de algunos metadatos y un DRM (Digital Rights Management, o Gestor de derechos de autor), que solo permite reproducir la grabación en la máquina donde fue hecha, por lo que, si queremos ver esas grabaciones en otro reproductor doméstico, no tenemos más remedio que pasarlo a un formato que sea compatible. En el tutorial Convertir archivos de Windows Media Center a AVI hemos visto la forma de pasar un archivo DVR-MS a AVI utilizando el programa Digital Media Converter Pro. Este sistema es útil para guardar esos archivos en nuestro disco duro, ya que reduce notablemente el tamaño, y también para posteriormente grabarlos en un CD o DVD. Pero si lo que queremos es grabarlos a un CD o DVD, hay dos métodos mucho más fáciles, que ofrece mejores resultados en cuanto a la calidad de imagen, que respeta sin problemas el formato 16:9 y que, además, tenemos todo lo que necesitamos incluido en el propio Windows Vista o Windows 7. Además, pese a lo comentado en algunos sitios, el formato DVR-MS es compatible con el reproductor de Windows Media y, al menos, con Nero ShowTime (otro tema es cuando se trate de un archivo con derechos de autor, que es posible que solo se pueda reproducir en el equipo donde fue grabado). GRABAR DESDE WINDOWS MEDIA CENTER: El primer método es utilizar directamente el grabador de Windows Media Center. Este sistema nos va a copiar las grabaciones a un CD o DVD y va a crear una Lista de reproducción de Windows Media. El CD o DVD resultante se puede ver en cualquier ordenador que admita este tipo de archivos. 
Abrimos Windows Media Center y vamos a TV y películas 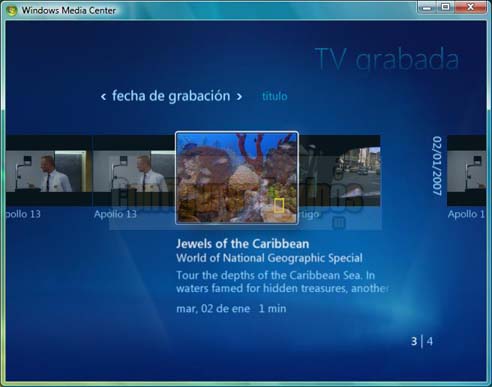
Una vez ahí, señalamos la grabación sobre la que queremos hacer el CD. 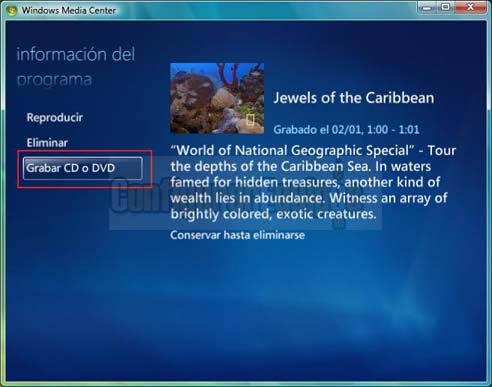
A la izquierda nos salen las opciones. Vemos que la tercera es Grabar CD o DVD. Elegimos esa opción. 
En el siguiente paso, si no hay un CD o DVD metido, nos va a pedir que lo metamos en la grabadora. 
La siguiente ventana nos indica el tipo de medio que vamos a utilizar (que lo habrá detectado dependiendo de que hayamos puesto un CD o DVD). 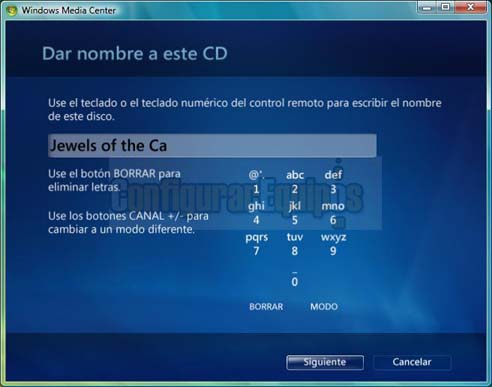
La siguiente ventana es un editor, que se puede manejar tanto con el teclado como con un mando a distancia, para cambiar el nombre. 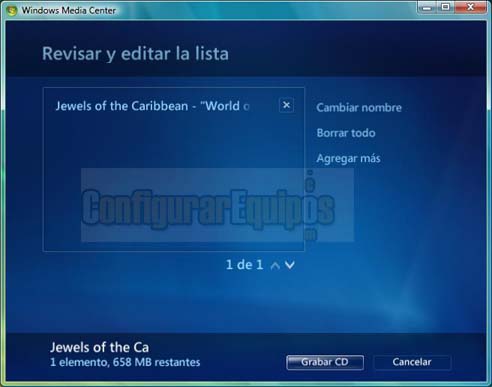
La ventana que nos muestra a continuación es para revisar y editar la lista. Tenemos tres opciones (aparte de los botones de Grabar CD y Cancelar), que son Cambiar nombre, Borrar todo y Agregar más. Vamos a agregar otro elemento a nuestra compilación. Para ello pulsamos en Agregar más. 
se nos muestra la ventana de Seleccionar medio, con las diferentes opciones que podemos añadir (TV grabada, Biblioteca de música, Biblioteca de imágenes, y Biblioteca de vídeos. Vamos a añadir otro archivo de TV grabada, con lo que se nos vuelve a mostrar la pantalla se selección de imágenes (pantalla 3/4). Seleccionamos la que deseamos añadir haciendo clic sobre ella. 
Vemos aquí que ya se ha añadido. Pulsamos en Grabar CD para continuar. Abajo a la izquierda podemos ver los elementos seleccionados y el espacio libre que nos queda en el CD o DVD. 
En la siguiente ventana se nos pide que confirmemos la grabación. Pulsamos Sí y se inicia el proceso. 
En esta imagen vemos el progreso de la grabación. 
Una vez terminada se nos muestra la posibilidad de grabar otro CD o DVD con la misma compilación o de terminar. 
Como podemos ver en la imagen superior, este proceso lo que nos ha creado es una Lista de reproducción de Windows Media y una carpeta que contiene los archivos que hemos grabado. 
Pero, como pueden ver en la imagen superior, estos archivos no se han modificado, es decir, siguen estando en formato DVR-MS. Este sistema tiene una serie de ventajas, pero también tiene sus inconvenientes: La ventaja es que su uso es muy simple (aunque sean bastantes ventanas, hay pocas opciones donde perderse), rápido y con unos resultados de gran calidad de imagen. Los inconvenientes son su falta de flexibilidad y, según para qué fin, el mantener el mismo tipo de archivos. Ya he dicho que esto no es mayor problema mientras que se trate de reproducirlos en otro ordenador, pero no nos va a permitir reproducirlo en un DVD doméstico. CREAR UNA COMPILACION EN WINDOWS MEDIA MAKER: La segunda opción es crear una compilación en Windows Media Maker. Esta segunda opción nos permite una mucho mayor flexibilidad, poder comprimir los archivos y además los exporta a otros formatos, como vamos a ver a continuación: 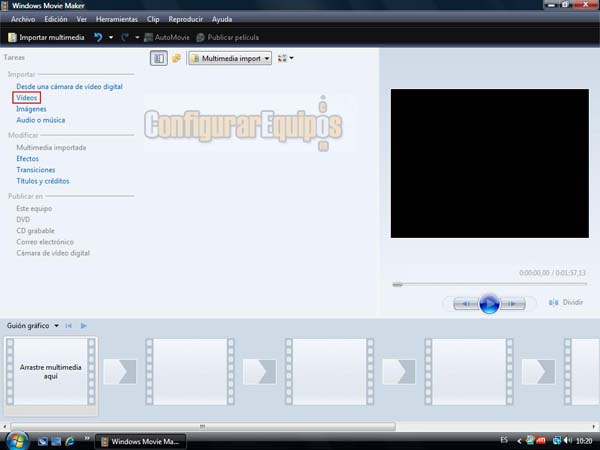
Abrimos Windows Media Maker y lo primero que tenemos que hacer es importar la o las grabaciones que vamos a incluir en el proyecto. 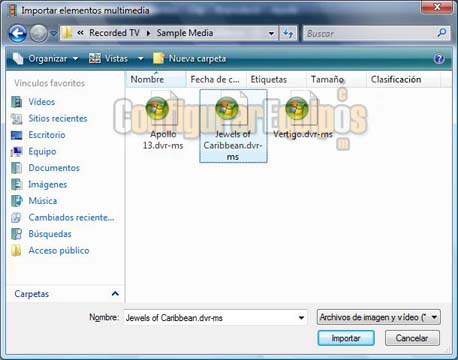
Estas grabaciones, como ya hemos dicho varias veces, están en C:\Users\Public\Recorded TV. 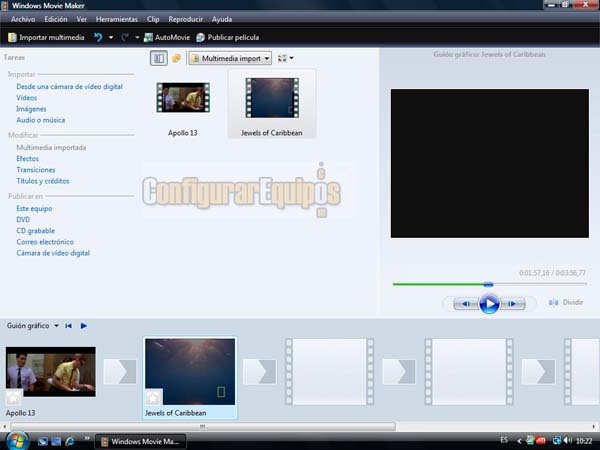
A continuación arrastramos la/s gradación/es importadas al guión. 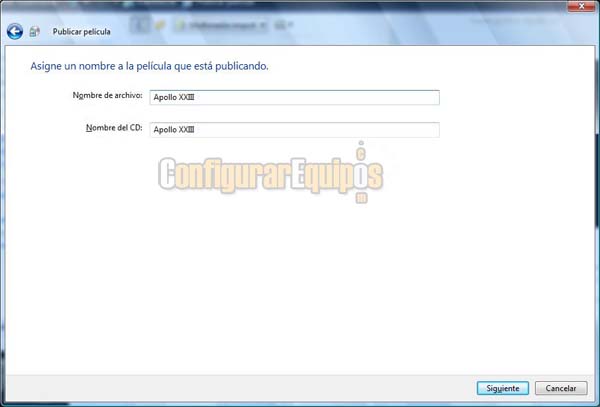
Una vez en el guión, vamos al apartado Publicar en y elegimos la opción que deseemos. Como pueden ver, en este caso nos da la posibilidad de grabarlo (publicarlo) también en el disco duro. Una vez que elegimos el medio de destino, se nos muestra una ventana para poner el nombre de la película resultante. Pulsamos Siguiente y continuamos. 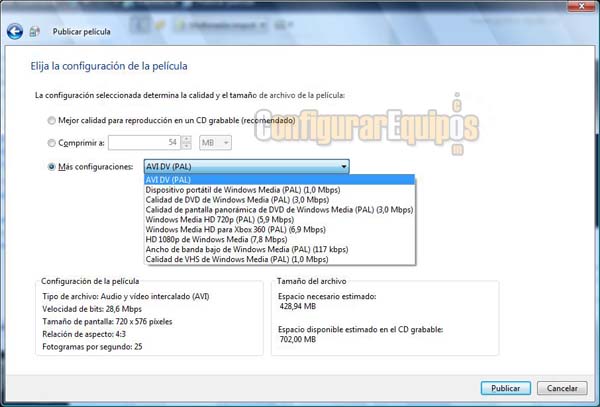
El siguiente paso es elegir el formato de salida. Aquí tenemos para empezar tres opciones: - Mejor calidad para reproducción de un CD grabable, que es la recomendada y la que está activada por defecto. - Comprimir a, que nos permite estableces el nivel de compresión que queremos utilizar. - Más configuraciones, que nos permite elegir entre una serie de opciones preconfiguradas. 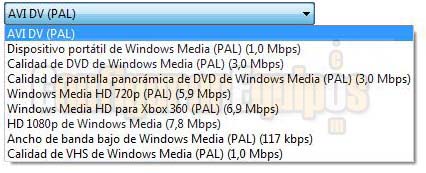
En esta imagen podemos ver las opciones que se ofrecen en Más configuraciones. Por defecto, las grabaciones se hacen en formato Windows Media Video (WMV), prácticamente sin compresión pero de una muy alta calidad. Evidentemente podemos elegir una opción con compresión y reducir el tamaño de la película. El problema de este tipo de archivos es su compatibilidad con reproductores domésticos, aunque hay algunos modelos que sí que lo soportan. Pero también nos permite elegir otros formatos, como AVI DV, totalmente compatible, pero de alta calidad, lo que implica un archivo de gran tamaño. También es posible grabarlo en formato para alta definición (tanto 720p como 1080p) o para Xbox 360 y para dispositivos móviles. En nuestro caso hemos hecho dos grabaciones, una en formato AVI y otra en formato calidad de pantalla panorámica. 
Una vez elegido el formato, podemos ver en la parte inferior derecha de la ventana el tamaño del archivo resultante. Para continuar pulsamos en Publicar. 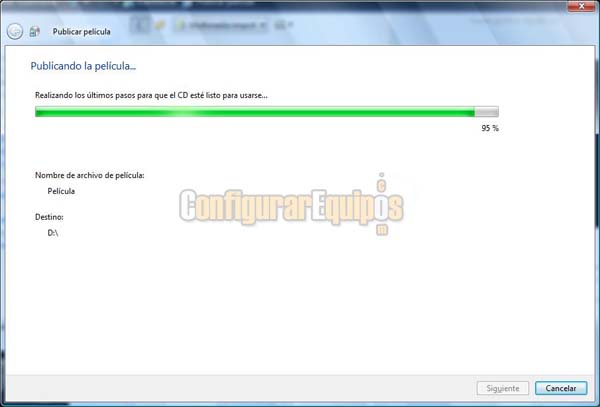
En esta imagen vemos la barra de progreso de la operación. Una vez terminado el proceso nos da la posibilidad de grabar otro CD o DVD. 
En esta imagen podemos ver el archivo AVI resultante. La calidad es muy alta, pero si tenemos en cuenta que el archivo original WVR-MS es de aprox. 47MB, el resultado en AVI, de 407MB, es excesivamente grande. 
En esta imagen podemos ver el resultado de la grabación en AVI... 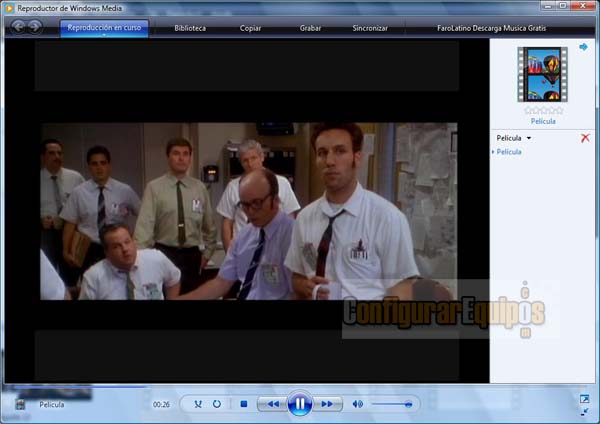
y en esta otra, de la grabación en Calidad de pantalla panorámica (WMV). Como pueden ver, la calidad es muy buena, sin problemas de distorsión de imagen en ninguno de los dos casos. Este método es algo más complicado que el de grabar directamente desde Windows Media Center, pero evidentemente ofrece muchas más posibilidades, incluidas la de una cierta manipulación de las imágenes o, en el caso de incluir varias, insertar transiciones y otros efectos entre ellas, incluido sonido y/o imágenes fijas. Como mayor problema, el tamaño de los archivos resultantes en algunos formatos, que es demasiado grande. Como siempre en estos casos, lo mejor es experimentar con los distintos formatos y posibilidades hasta encontrar el más conveniente en cada caso. |
| Tags: Multimedia, Formatos Video |
|
|
|