
|

|
|
|
Instalar Windows 7 y Windows XP en un mismo disco duro (ordenador) |
|
COMO PODEMOS INSTALAR WINDOWS 7 EN UN DISCO CON WINDOWS XP

En el tutorial Instalar Windows 7 vimos el proceso de instalación limpia de Windows 7 Beta, es decir, instalar Windows 7 sin tener otro sistema operativo instalado. Vamos a ver ahora como podemos instalar Windows 7 en un disco en el que ya tenemos instalado Windows XP. La actualización a Windows 7 desde Windows XP, según indica la propia Microsoft, no es posible, ya que tan solo se puede actualizar desde Windows Vista SP1. Además, al estar Windows 7 Beta en inglés no permite actualizar Windows Vista SP1 en español a Windows 7 (ver el tutorial Instalar Windows 7 y Windows Vista en un mismo disco duro). 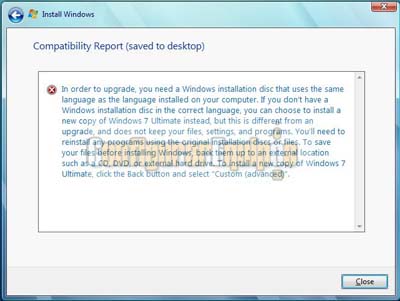
Por otra parte, el instalarlo en otra partición, aun en otro disco duro, no es muy aconsejable si lo que tenemos es Windows XP, ya que Windows 7, al igual que Windows Vista, utiliza un gestor de inicio (boot.ini) diferente, y el proceso de eliminación posterior de Windows 7 es algo complicado (al menos, más complicado que cuando se trata de una instalación dual entre Windows Vista y Windows 7), y debemos recordar que Windows 7 Beta tiene un tiempo limitado de uso, que no se sabe si se va a poder actualizar a una nueva Beta o RC y que lo que es prácticamente seguro es que no se va a poder actualizar a la versión definitiva. En este caso es mejor instalar ambos sistemas en discos independientes (ver el tutorial Instalar Windows 7 y Windows XP en discos duros diferentes ). No obstante, los pasos a seguir para eliminar Windows 7 de una instalación dual con Windows XP serían los mismos que se indican en el tutorial Eliminar una instalación secundaria de Windows Vista. Aclarado este punto, vamos a ver como podemos instalar Windows 7 en una segunda partición. Y para ello lo primero que necesitamos... es tener una partición libre de al menos 16 GB libre, aunque si realmente queremos trabajar algo con Windows 7 esa partición debe tener el tamaño suficiente para luego poder instalar programas y demás. Si estamos a la vez instalando Windows XP podemos crear (o más bien reservar el espacio de) esa partición en el mismo proceso de instalación (consultar el tutorial Como instalar Windows XP desde cero). Tan solo, a la hora de crear la partición, pulsamos C y determinamos el tamaño de la partición donde se va a instalar Windows XP. Una vez determinado el tamaño de esta partición, continuamos con la instalación de Windows XP. El resto del disco se nos habrá quedado libre, por lo que luego Windows 7 creará su partición al instalarse. En el caso de tener previamente instalado Windows XP se nos pueden plantear dos casos diferentes, por un lado, el que ya tengamos una partición creada donde instalar Windows 7, y por otro, el que no la tengamos. Si ya disponemos de la partición en la que vamos a instalar Windows 7 no hay mayores problemas. En el caso de no tenerla, pueden ver como crearla siguiendo el tutorial Administrar particiones con Gparted. GParted LiveCD 0.3.7-7 es un gestor de particiones OpenSource, gratuito y muy bueno, que nos permite modificar todo tipo de particiones (de Linux, FAT32, NTFS...) PROCESO DE INSTALACION: Antes de nada, recordemos que estamos hablando de instalar en dos particiones distintas. A efectos de instalación es indiferente que se trate de dos particiones en un mismo disco o en dos discos diferentes, ya que en ambos casos nos va a modificar el archivo de inicio, en este caso sustituyendo la versión que utiliza Windows XP por la utilizada por Windows Vista y Windows 7. El proceso de instalación de Windows 7 en una partición diferente a donde tenemos Windows XP es bastante sencillo, siendo en este caso aconsejable hacerlo arrancando desde el DVD de instalación de Windows 7. Una vez introducido el DVD de Windows 7 en el lector de DVD, reiniciamos y arrancamos desde este DVD. Una vez iniciado el proceso de instalación. Debemos estar muy atentos a las diferentes pantallas que se nos muestran, ya que a las dificultades normales de instalar un nuevo sistema operativo se une en este caso concreto (Windows 7 Beta) la de tratarse de una versión en inglés. Una vez comenzado el proceso de instalación, como ya hemos dicho, se nos va a mostrar la primera ventana del instalador de Windows 7. 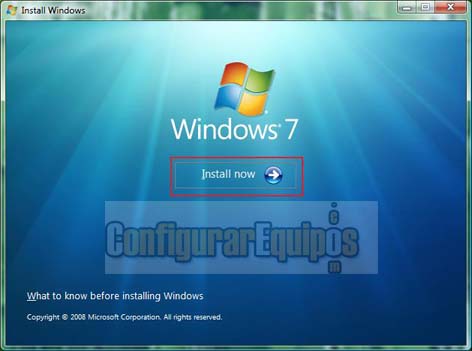
Pulsamos en Install Now para comenzar el proceso de instalación. Una vez realizadas una serie de operaciones (la carga de archivos en memoria), se nos muestra la siguiente ventana. 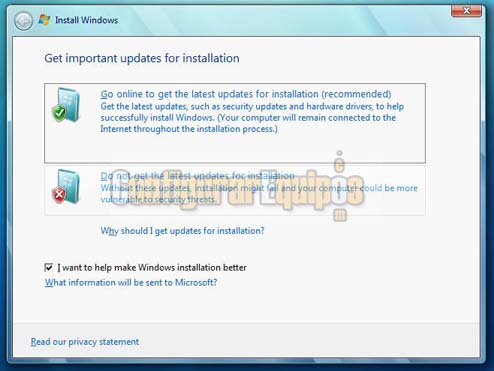
En ella se nos pregunta si queremos buscar actualizaciones durante la instalación. Este punto es indiferente, aunque siempre es bueno aceptar estas actualizaciones. En este caso descargó 900 MB aproximadamente. Pulsamos en la opción que deseemos y continúa la instalación. 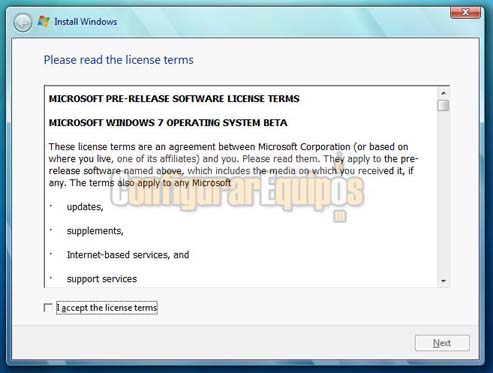
En la siguiente ventana se nos muestran los términos de licencia de nuestra copia. Si estamos de acuerdo marcamos la casilla I accept the license terms y hacemos clic en el botón Next, que al marcar la casilla se habilitará. 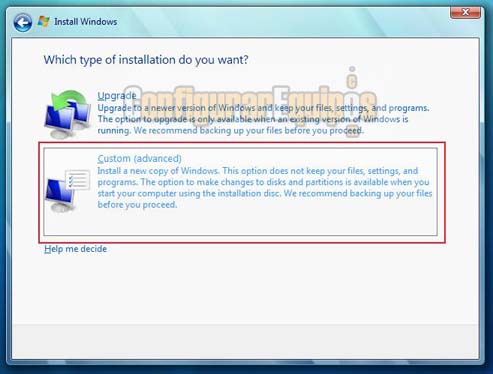
En la siguiente ventana que se nos muestra tenemos las dos opciones, actualización (Upgrade) y nueva instalación (Custom (Advanced)). Esta ventana es muy importante, y debemos elegir la opción Custom (Advanced), señalada en la imagen, y que es la que nos va a permitir realizar una instalación nueva. 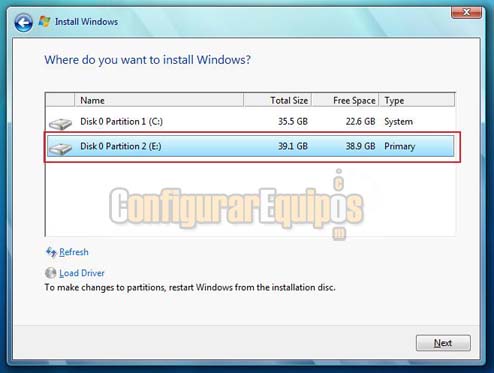
La siguiente ventana que se nos muestra es muy importante, y en ella nos pide en qué partición queremos hacer la instalación. Elegimos la partición que tenemos vacía, que es la que hemos creado para instalar Windows 7. Podemos hacer modificaciones en la partición donde vamos a instalar Windows 7 (por ejemplo, si se trata de una partición muy grande, reducirla), pero para hacer esto durante la instalación sí que tendríamos que iniciar ésta desde el DVD de instalación. 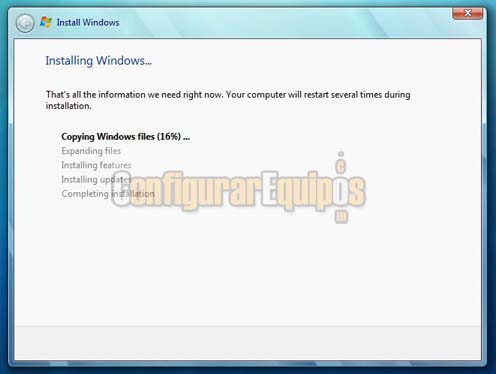
La siguiente ventana que se nos muestra corresponde ya al proceso de instalación. Es un proceso que dura unos 20 minutos aproximadamente (al menos en esta versión Beta, prácticamente lo mismo que la instalación de Windows Vista). Durante este proceso, el equipo se reiniciará un total de tres veces. Después del tercer reinicio ya está prácticamente terminada la instalación, pero aun nos quedan una serie de ventanas en las que tenemos que rellenar unos datos. Estas ventas y datos son los siguientes: - Elección de idiomas: Esta versión Beta está disponible solo en inglés (también está disponible en alemán, japonés, coreano, árabe y chino, pero la opción más lógica a falta de español es la inglesa). El único parámetro que nos permite modificar a español es el correspondiente a la configuración del teclado. - Nombre de usuario: Indicamos el nombre de usuario que vamos a utilizar. - Contraseña: Nos pide una contraseña para nuestro usuario. Si queremos un poco de seguridad, sobre todo si se trata de un equipo compartido, es muy importante proteger los usuarios mediante contraseña. - Clave de instalación: En esta ventana se nos pide que introduzcamos el Product Key que Microsoft nos ha facilitado al realizar la descarga de la ISO de Windows 7 Beta. - Configuración de las actualizaciones automáticas: Definimos aquí el comportamiento de las actualizaciones automáticas en nuestro sistema. Esta configuración tan solo afecta a Windows 7, y es independiente totalmente de la que tengamos en Windows Vista. Hay que recordar que aunque se trate de dos instalaciones que comparten el archivo de inicio, es lo único que comparten, y son dos sistemas operativos totalmente independientes. - Fecha y hora: Esta es la última ventana de configuración inicial, y en ella establecemos la fecha, la hora y la zona horaria en la que estamos. Una vez rellenados estos datos, y tras unos minutos en los que el sistema termina de configurar nuestro Windows 7, ya está listo para utilizarse. Ahora, al arrancar, nos aparecerá una pantalla (el gestor de inicio, pero en este caso ya el de Windows 7) donde podemos elegir con qué sistema deseamos iniciar. |
| Tags: Instalar Windows, Windows 7 |
|
|
|
|