
|

|
|
|
Instalar Windows 7 paso a paso |
|
| IMPORTANTE: Este tutorial corresponde a la instalación de Windows 7 Beta, para Instalar Windows 7 paso a paso pulse aquí.
COMO DESCARGAR E INSTALAR WINDOWS 7 BETA. Como ya todos sabrán, desde el pasado 9 de enero está disponible para la descarga la muy esperada Beta de Windows 7. Yo no soy muy partidario de hacer tutoriales sobre versiones Beta, y menos aun sobre una Beta 1, que por otra parte da la impresión de haber sido puesta a disposición del público con una cierta celeridad, pero dado en gran interés que ha despertado este nuevo sistema operativo de Microsoft vamos a ver una serie de cuestiones sobre él basándonos en dicha Beta, pero teniendo siempre muy presente este aspecto, es decir, que se trata de Windows 7 Beta 1 y que falta bastante aun por pulir hasta la versión definitiva. Quiero hacer hincapié en una cuestión, que se debe tener muy en cuenta y no olvidar bajo ningún concepto. Estamos hablando de una versión Beta 1, es decir, para los que no entiendan lo que esto significa, es la primero versión que se ofrece al público y es una versión de prueba, lanzada para detectar fallos. Ya la propia Microsoft (como es lógico) advierte que no se debe instalar como actualización en un equipo principal o de trabajo. En una versión Beta 1 tan solo se garantiza que va a funcionar, pero nunca se garantiza que disponga de drivers (es cierto que dispone de muchos, pero no de todos) ni la compatibilidad con ningún componente de hardware, programa o periférico, ni tan siquiera que tenga una estabilidad más o menos buena. Yo llegaría más lejos en cuanto a la advertencia de Microsoft. Windows 7 Beta 1 (como ningún sistema operativo en esta fase) nunca se debería instalar actualizando otro sistema operativo, sino, para aquellos que quieran probarlo, en una partición aparte o en un disco independiente. Hay que tener en cuenta además que esta Beta, como casi todas, tiene una fecha máxima de utilización, tras la cual deja de funcionar, y que es posible que no se pueda actualizar a Betas superiores, y mucho menos a la versión final, versión que, por otra parte, aun no se sabe a ciencia cierta para cuando va a estar disponible, ya que las fechas que se dan de finales de este año - principio de 2010 son solo apreciaciones o, en todo caso, intenciones. Una Beta 1 es como un edificio del que se ha construido la estructura, los tabiques maestros y algo del piso piloto, pero al que aun le queda muchísimo para poder ser habitado. Se trata de una versión que parece que va a solucionar muchos de los problemas que la gente le atribuye a Windows Vista, muy interesante por lo que hemos podido ver hasta el momento, y que vale la pena probar, pero nunca en sustitución de nuestro sistema operativo actual. Dicho esto, vamos a seguir con el tema que nos ocupa, que es la descarga e instalación de Windows 7 Beta. En este tutorial vamos a ver dos aspectos relativos a esta Beta, y es la forma de descargarla y su posterior instalación. DESCARGA: Windows 7 Beta está disponible (en principio hasta el día 24 de enero de 2009) en la Web de Microsoft. El proceso de descarga es bastante sencillo, aunque hay que rellenar unos cuantos datos al hacerla y hace falta un Windows Live ID (cuenta Hotmail, MSN Messenger o cuenta con Windows Passport). 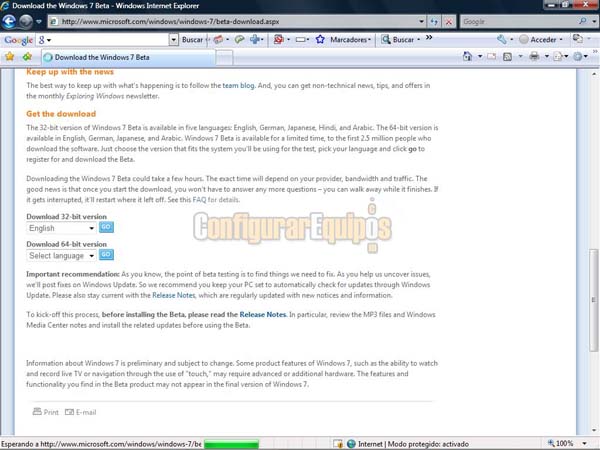
Una vez que entramos en la página de descarga, lo primero que nos pide es el idioma de la descarga (está disponible en inglés, alemán, japonés, hindi y árabe) y la versión (32 bits o 64 bits). Windows 7 Beta es una versión Windows 7 Ultimate, y es la única que se ofrece. 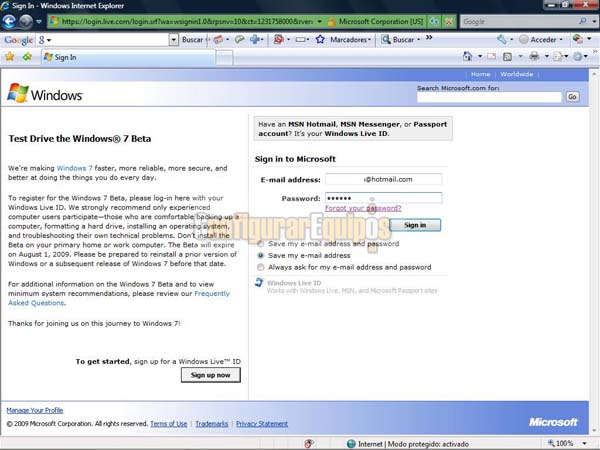
En la siguiente pantalla nos va a pedir los datos de nuestra cuenta Windows Live ID. Si no tenemos nos da la opción de conseguir una. 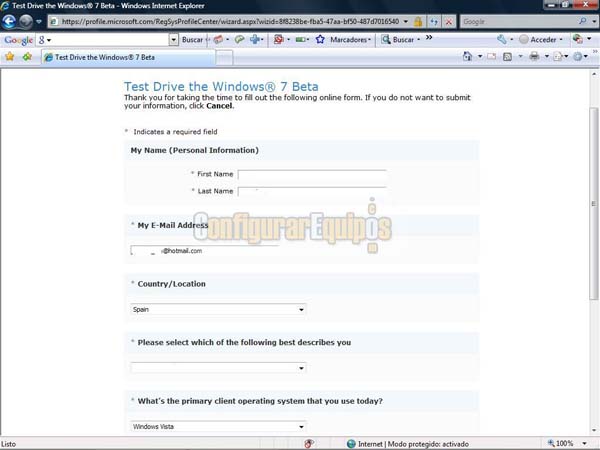
A continuación nos pide una serie de datos personales, como nombre, apellido, dirección de correo, país, profesión que más se adapte a la nuestra... Una vez rellenados estos datos y enviados, Microsoft nos manda (al menos en mi caso ha sido así) un Email de confirmación y acceso a la página de descarga definitiva. 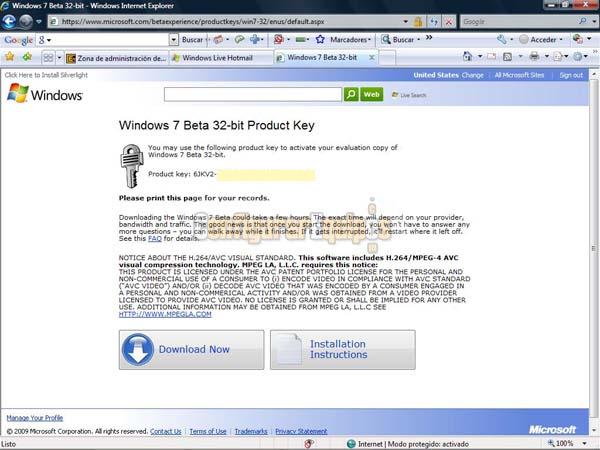
En esta página nos indica el Product Key que debemos utilizar en la instalación, a la vez que vemos el botón de Download. Al lado de este tenemos otro botón de acceso a las instrucciones de instalación... en inglés, evidentemente. 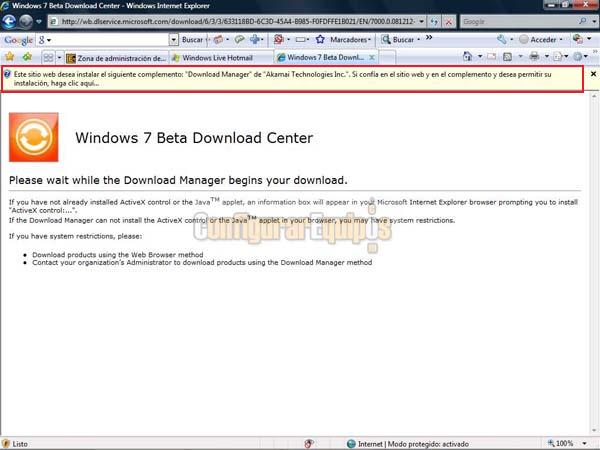
En la primera ventana de la descarga nos pide que instalemos Download Manager de Akamai Technologies Inc.. Este gestor de descargas la verdad es que acelera bastantes éstas, y dada la media de velocidad obtenida parece ser que permite el balanceo entre los distintos servidores de Microsoft. 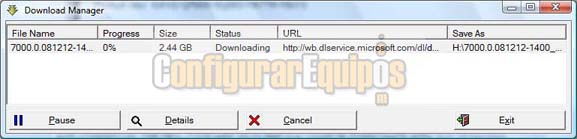
En esta imagen podemos ver la ventana del gestor de descargas. El archivo en cuestión se llama 7000.0.081212-1400_client_en-us_Ultimate-GB1CULFRE_EN_DVD.iso, y es una ISO de 2.44 GB. 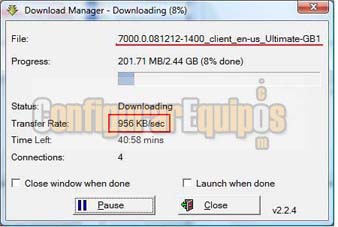
Y en esta la velocidad de descarga, con picos de más de 1MB/s (8.19 Mbs), lo que no está nada mal. Bien, una vez terminada la descarga, tenemos que crear el DVD de instalación. Para ello se puede utilizar cualquier programa de grabación que soporte ISO. INSTALACION: Bien, ya hemos generado el DVD de instalación y podemos proceder. Ordenador utilizado Antes de nada, veamos en qué equipo se ha hecho esta instalación: Placa base.- Asus M2A-VM Procesador.- AMD X2 5200+ (2 x 2.7 GHz) a 64 bits Memoria RAM.- 1 x 2 GB Kingston DDR2 800 Distco duro.- Seagate SATAII 80 GB Gráfica.- ATI Radeon X1250 integrada en placa base Sonido.- ALC883 CODEC integrado en placa base Red.- Adaptador Wifi USB SMC SMCWUSB-G (basado en Atheros) Requisitos mínimos En cuanto a los requisitos mínimos de hardware anunciados por la propia Microsoft para esta versión Beta, son los siguientes: - Procesador: 1 GHz a 32 o 64 bits. - Memoria RAM: 1 GB - Disco duro: 16 GB de espacio en disco. - Tarjeta de vídeo: Compatible con DirectX9 y 128 MB de memoria. - Grabadora de DVD. Estos requerimientos mínimos son superiores a los de Windows Vista Ultimate, e iguales a los anunciados como recomendados para ese sistema, con la salvedad de que Windows 7 necesita 1GB más de disco duro. Estaremos espectantes a ver si es cierto la reducción en estos requisitos anunciada por Microsoft, que desde luego en esta Beta no se cumplen. Instalación Visto esto, pasemos a la instalación de Windows 7 Beta 1 Una vez configurado el Setub para que inicie desde DVD (o en su defecto utilizando el Boot Menu), que en esta placa se activa pulsando F8 nada más arrancar), y con el DVD que hemos creado dentro de la unidad de DVD, comienza la instalación. La primera pantalla que nos muestra es la típica en estos casos de carga de archivos en memoria. A continuación, y una vez terminada esta carga, comienza la instalación. 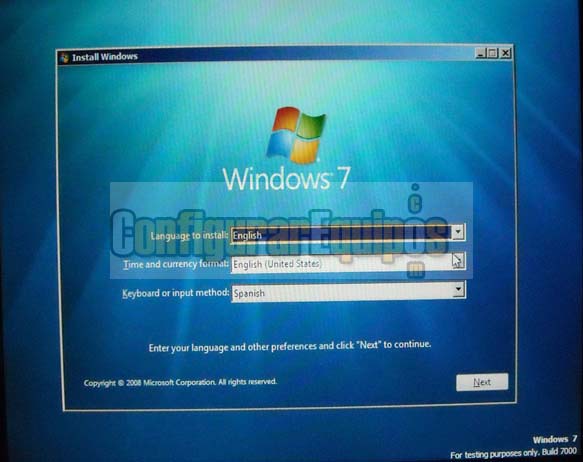
En la primera ventana configuramos el idioma (que, evidentemente, solo tiene disponible el que hayamos descargado), el formato de hora y demás formatos del idioma (en este caso sí que da opciones, pero TODAS de países de habla inglesa) y el teclado, que en esta ocasión sí que se puede configurar en español. 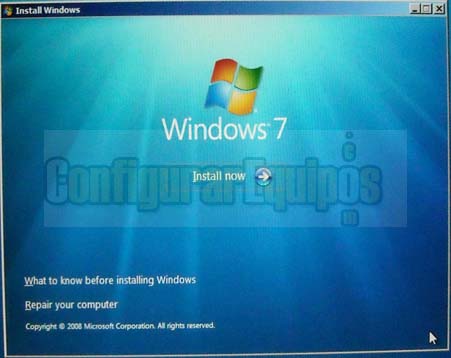
EN una segunda ventana tenemos la opción de Reparar la instalación o de instalar Windows 7. Pulsamos sobre Install now. 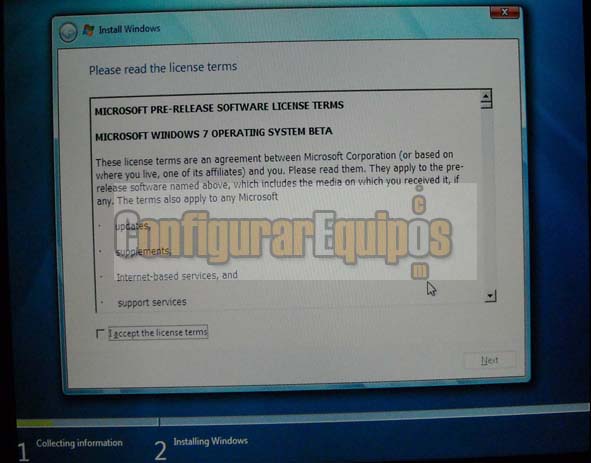
En una tercera ventana nos pide que aceptemos la licencia de uso. Dado que si no aceptamos no se instala, pocas opciones tenemos, pero al menos, si sabemos inglés, podemos ver a lo que nos comprometemos. 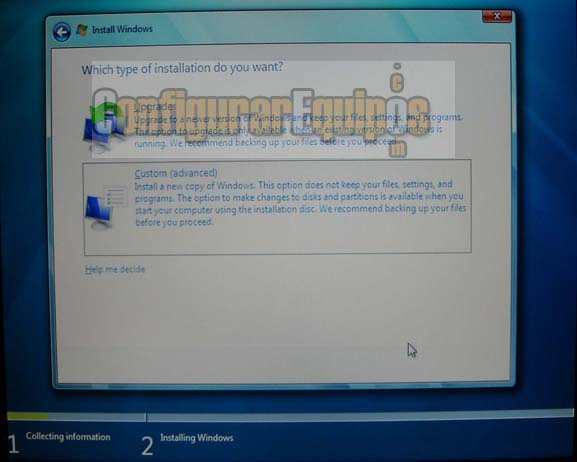
En una nueva ventana se nos pide el tipo de instalación que vamos a hacer (Upgrade (actualización) o Custon (Personalizada). Para una instalación limpia es esta la opción que hay que escoger. 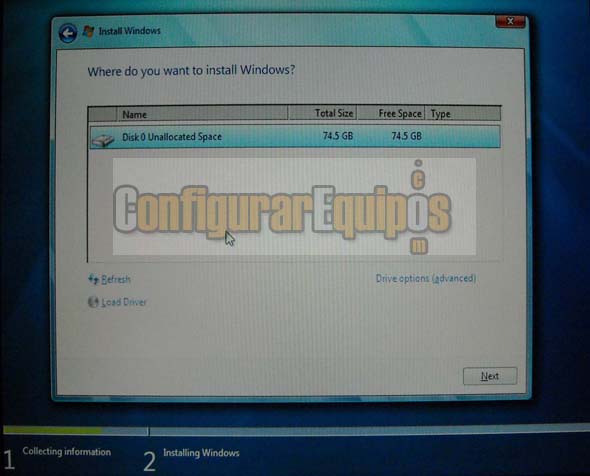
En la siguiente ventana vemos las unidades disponibles. Aquí elegimos en cual vamos a hacer la instalación. Tenemos aquí las herramientas (el acceso a ellas) por si queremos particionar en disco en este momento (el enlace a Drive options (advanced). Llegados a este punto, y una vez elegidas nuestras opciones, pulsamos en Next y comienza la instalación de archivos. 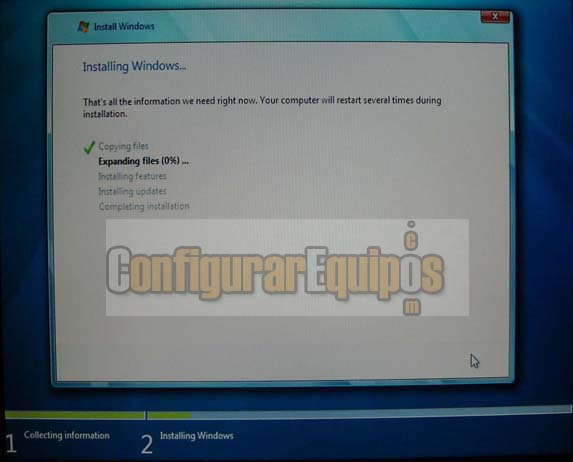
En esta imagen podemos ver el avance del proceso de instalación 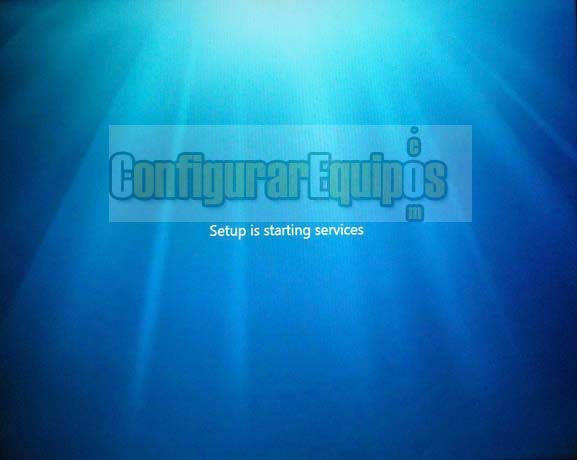
Una vez terminado este primer proceso, Windows 7 activa una serie de servicios y reinicia por primera vez. En Windows 7 (al menos en la Beta) se ha abandonado la clásica barrita de carga de Windows, sustituyéndola por 4 bolitas de colores que se mueven por la pantalla hasta formar la banderita de Windows. 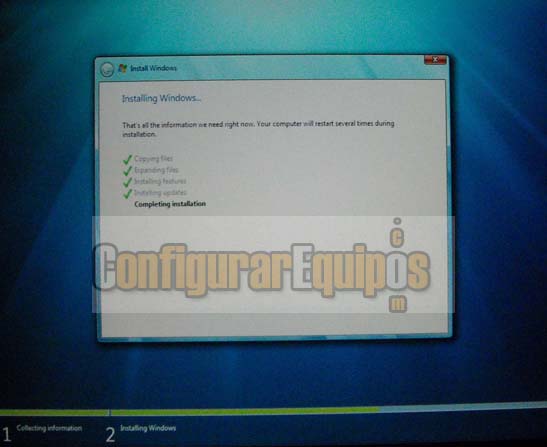
Una vez reiniciado el equipo, continúa con la instalación y configuración del sistema. 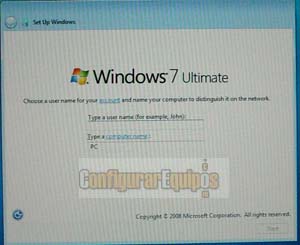
Una vez listo este proceso nos muestra una serie de ventanas. En esta primera nos pide el nombre de usuario y el tipo de ordenador. 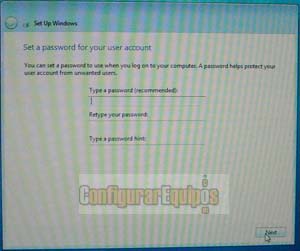
En esta otra nos pide que introduzcamos el password (clave) de nuestra cuenta. 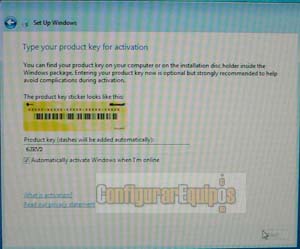
Por último, en esta otra ventana nos pide que introduzcamos el Product Key que Microsoft nos ha facilitado durante la descarga del archivo de instalación. Una vez introducido el Product Key, pulsamos en el botón que se nos activa y con esto termina la instalación, después de un último reinicio. 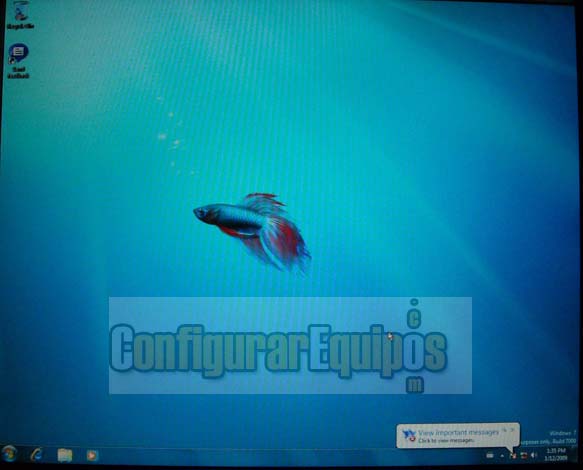
Podemos ver aquí la pantalla de Windows 7, en la que se especifica en el cuadrante inferior derecho que se trata de una versión de evaluación y el número de compilación. COMENTARIOS A LA INSTALACION: Bien, ya hemos visto como es el proceso de instalación. Este proceso es prácticamente idéntico al de Windows Vista, con la única salvedad de que el Product Key lo pide al final de la instalación y no al principio, aunque esto es muy posible que se deba a que es una versión Beta. En cuanto a los datos de instalación, ha tardado 19 minutos en completarse (incluidos, evidentemente, los tiempos de reinicio y lo que se tarda en elegir las opciones), que es prácticamente lo mismo que tardó en instalarse Windows Vista en esa misma máquina. Hay una diferencia luego en el tiempo para estar operativo, y es que Windows Vista comprueba el rendimiento de la máquina al final de la instalación, mientras que en Windows 7 Beta hay que hacerlo manualmente. La instalación limpia ocupa 9.1 GB, incluso un poco más que una instalación limpia de Vista Ultimate. La RAM utilizada (en reposo, nada más arrancar y sin cargar nada que no venga en la instalación, es de 480 MB, en este caso inferior a la utilizada por Windows Vista Home Premium, que se sitúa en los 550 MB. Otra novedad es que Windows 7 Beta (y quiero recalcar mucho lo de Beta, ya que habrá que ver si esto se mantiene en la versión definitiva) es que crea una partición oculta de 200 MB de sistema. A este respecto hay que recordar que, aunque Windows Vista no lo hace, Windows XP crea una partición sin asignar de 8-9 MB. 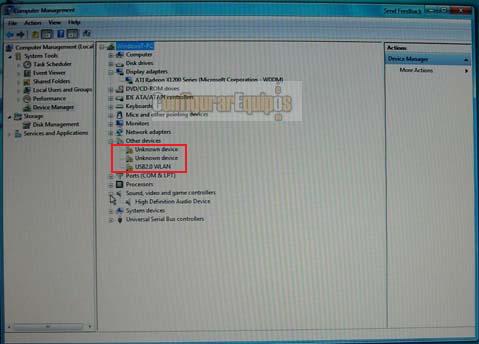
Lo primero que hice al terminar la instalación es ir al Administrador de dispositivos, a ver qué había reconocido y qué no, y el resultado fue parecido al obtenido en Windows Vista, es decir, en esta placa no ha reconocido el sonido (aunque en este caso, a igual que en Vista, carga un controlador genérico de sonido HD) y el adaptador Wifi, que por otra parte se instala y funciona perfectamente con los drivers de Windows Vista. La gráfica la ha instalado correctamente, aunque con los drivers que trae el propio Windows 7, a diferencia de Windows Vista, que carga el consabido controlador de VGA estándar. Sin embargo no ha sido posible instalar los drivers de audio propietarios de la placa base desde el CD de ésta, ya que en todos los accesos da error en la instalación, no llegándose ni a ejecutar el instalador. Lo mismo ha ocurrido al intentar instalar el driver de la gráfica desde dicho CD, o cualquier otro driver que ese CD contiene. Esto es posible que se trate de un problema concreto con el instalador de esta placa base. 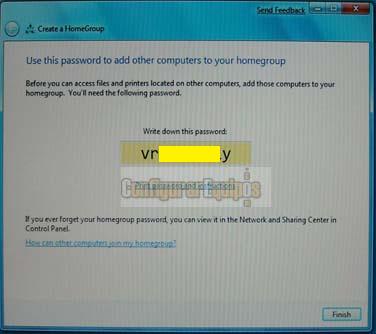
Una novedad es que al crear la red nos aparece una clave de acceso, que al parecer es necesaria para poder conectarse a este equipo desde otro (aunque el tema de conexiones ya se verá más adelante). Bien, poco más queda por decir, salvo recordar las advertencias que hace la propia Microsoft, incluida la de que esta versión puede ser inestable, y no se debe instalar en ordenadores de trabajo o en ordenadores principales. Y sobre todo, una vez instalada, debemos tener siempre muy presente que se trata de la primera Beta pública, y que puede diferir bastante de la versión definitiva. |
| Tags: Instalar Windows, Windows 7 |
|
|
|
|