Configurar Router Zyzel 660HW (continuación)
En esta
página estamos realizando la configuración de la WAN, es decir los parámetros de
configuración del proveedor de conexión, en este caso son los de Telefónica y
dependiendo del proveedor de conexión habrá que adaptarlos. Sobre la misma
imagen, y por comodidad, se han puesto visibles las opciones de los desplegables
para poderlas distinguir bien y realizar de manera más eficaz la explicación.
El
parámetro “Name” no es significativo y sólo sirve a efectos de identificación.
El
parámetro “Mode” corresponde a la forma en que queremos que trabaje el router
respecto a la configuración de nuestro ISP, este parámetro tendrá dos posibles
valores “Routing” o “Bridge”, seleccionaremos “ROUTING”, que es la opción por
defecto, si nuestro proveedor de conexión permite la conexión de varios equipos
de manera simultanea para compartir la misma cuenta de conexión a Internet, en
caso contrario habrá que seleccionar “BRIDGE”. Este parámetro de configuración
es el que establece la configuración monopuesto o multipuesto de la que habla
Telefónica.
El
parámetro “Encapsulation” corresponde al método de encapsulación de datos que
usa nuestro proveedor de conexión y la elección que podemos realizar depende del
valor elegido en el parámetro “Mode”, así si hemos elegido “Bridge” como modo de
trabajo, podremos elegir los valores “PPPoA” o “RFC 1483” en encapsulación. Por
otro lado si elegimos como modo de trabajo “Routing”, lovalores a elegir serían
“PPPoA”, “RFC 1483”, “ENET ENCAP” o “PPPoE”, en el ejemplo estamos trabajando
con este último valor.
El
parámetro “Multiplex”, corresponde al método de multiplexado usado por el
proveedor de conexión entre los que hay dos opciones a elegir, VC o LLC en
función de los datos que nos proporcione nuestro proveedor.
El
parámetro “Virtual Circuit ID” o identificador de circuito virtual es donde
debemos elegir los valores de “VPI” (Virtual Path Identifier o Identificador de
Ruta Virtual ) y “VCI” (Virtual Channel Identifier o Identificador Virtual de
Canal) que van a definir el Identificador de Circuito Virtual de nuestra
conexión, el valor válido para el parámetro “VPI” es un número entre 0 y 255 y
debemos poner dentro de ese rango el que tengamos asignado por el proveedor, por
último el valor del parámetro “VCI” es un número entre 32 y 65555 y debemos
poner dentro de ese rango el que tengamos asignado por el proveedor, los valores
entre 0 y 31 están reservados para el mantenimiento local del trafico ATM.
El
parámetro “ATM QoS” nos sirve para establecer el tipo de comunicación ATM que
vamos a usar CBR (Continuous Bit Rate) para especificar un ancho de banda para
voz y datos, UBR (Unspecified Bit Rate) para aplicaciones en las que no es
significativa la inmediatez de la trasnmisión como puede ocurrir con servicios
de correo electrónico, y VBR (Variable Bit Rate) cuando hay que compartir el
ancho de banda con aplicaciones críticas, el caso que nos ocupa viene
seleccionada la opción UBR.
Los
parámetros establecidos en el apartado “Cell Rate” a menudo pueden ayudar a
eliminar las congestiones de tráfico en las transmisiones de audio y video en
tiempo real. En la configuración que estamos realizando todo aparece a cero,
pero hay que tener en cuenta que es una conexión ADSL normal sin IMAGENIO
El
parámetro “Service Name” corresponde al nombre de nuestro servicio PPPoE, en el
ejemplo que estamos intentando configurar “internet”, que es el nombre asignado
por Telefónica a este servicio, en los apartados “User Name” y “Password”, hay
que poner los valores que nos proporcione nuestro proveedor de conexión. De
nuevo en el ejemplo podemos ver el usuario de la conexión de Telefónica.
El
siguiente apartado “IP Address”, nos va a permitir configurar la dirección IP
externa de nuestro router, es decir, la dirección que tendrá nuestro router en
Internet, en este caso tenemos un combo box que hay que seleccionar, si nuestra
conexión es de las que tiene IP dinámica, como la mayoría de las conexiones
actuales, seleccionaremos la opción “Obtain an IP Address Automatically”, de
esta manera, cada vez que sea necesario el proveedor asignará la dirección IP a
nuestro router de manera dinámica. Si tenemos contratado el servicio de IP fija,
entonces deberemos seleccionar la opción “Static IP Address“ y colocar la
dirección IP en la caja de texto correspondiente señalada en la imagen con una
elipse verde.
Siguiendo
con la configuración de nuestra conexión, nos encontramos con el parámetro “Connection”,
en el que también tenemos dos combos del que debemos seleccionar uno de ellos,
si elegimos” Connect on Demand”, estamos indicando que no queremos conexión
permanentemente a internet, sino que esta se activará cuando se realice una
solicitud del servicio, si queremos que la conexión esté siempre activa, se
seleccionará la opción “Nailed-Up Connection” en este caso si el router detecta
que se ha producido una desconexión, automáticamente tratará de reestablecer de
nuevo la comunicación.
En lo que
respecta a la opción “WAN Backup” , se nos presentará una pantalla como esta
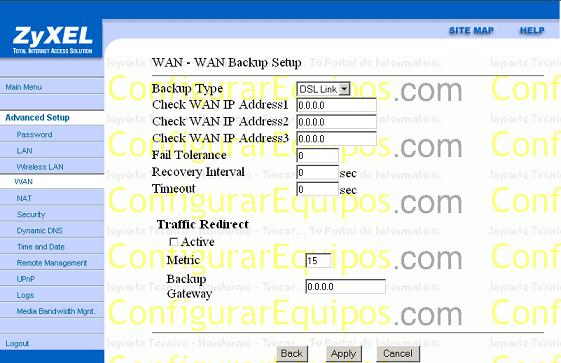
en la que
dejaremos la configuración por defecto.
9 “Advanced Setup” opción “NAT”.
Esta
opción nos va a permitir configurar los parámetros de la configuración NAT
(Network Address Translation) como se puede ver en la imagen de la pantalla:
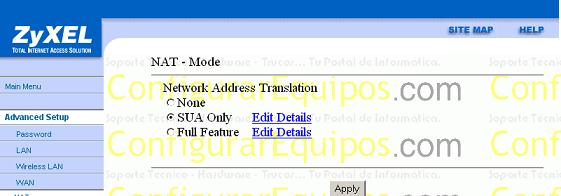
en esta
pantalla debemos elegir “SUA Only” si disponemos únicamente de una dirección
direccion IP pública (SUA corresponde a Single User Account o Cuenta de Usuario
Sencilla), esto nos permitirá hacer la conversión de nuestra única dirección IP
pública a múltiples direcciones IP privadas en nuestra red interna).
Para
configurar en detalle este tipo de servicio, pulsamos sobre el enlace “Edit
Details” que aparece al lado de la opción elegida (“SUA Only”) y tendremos
acceso a la otra pantalla de configuración:
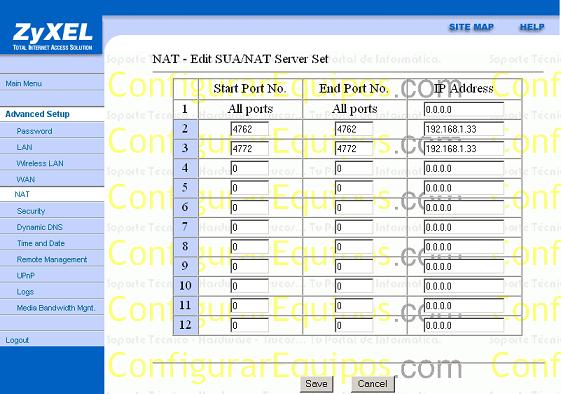
en esta
pantalla se nos va a permitir realizar la operación conocida normalmente como
“abrir los puertos del router”, si nos fijamos en la imagen de la pantalla, en
la tabla hay varias columnas, la primera no tiene demasiada importancia ya que
es un número de orden para control, la segunda y tercera, “Start Port No.”
(número de puerto de comienzo) “End Port No.” (número de puerto final) que nos
van a permitir definir rangos de puertos indicando el primer puerto del rango y
el último, y por último “IP Address”, que corresponde a la dirección IP de la
máquina que va a recibir el tráfico del puerto o puertos especificados en el
rango.
La fila
1, serviría para que el tráfico de todos los puertos se dirija a una dirección
IP interna que habría que especificar.
Un caso
práctico de esta configuración sería limitar a sólo un equipo la conexión a
Internet teclearíamos su IP en el campo IP address y todo el tráfico recibido
desde internet se dirigiría a la máquina especificada, el resto de las máquinas
de la red no recibirían respuesta y no podría navegar.
En la
fila 2 hemos planteado poner el mismo puerto de inicio y final (5432) y hemos
puesto como IP “192.168.1.33”, el comportamiento del router es que todo el
trafico que entre desde internet por el puerto 5432, será automáticamente
enviado a la máquina 192.168.1.33.
Un caso
práctico de esta configuración es cuando tenemos una sola máquina trabajando con
algún programa que trabaja a través de un puerto/s determinado/s, si sólo esa
máquina usa ese programa mediante la configuración del desvío a esa máquina del
tráfico generado por ese puerto, conseguiremos aumentar el rendimiento de la
transmisión.
Por
último en la fila 3 hemos puesto un rango de puertos y hemos dirigido el trafico
de los mismos a 192.168.1.35, funciona como la configuración del apartado
anterior pero para todos los puertos entre 9875 y 9879 ambos incluidos.
Uno de
los problemas más comunes que se puede producir es que tengamos dos máquinas que
usen el mismo programa y que se conectan a Internet mientras este programa se
está ejecutando, por ejemplo un juego, suele ocurrir que solo funciona
correctamente la primera máquina que conecta y la segunda nunca llega a
establecer conexión. Si el programa en cuestión permite el cambio de puertos,
bastaría con definir en cada máquina el puerto que va a usar el programa para
conectar a Internet, y en la tabla de conversión redirigir el tráfico de cada
puerto a la máquina que lo esté usando, en este caso las dos máquinas estaría
trabajando al mismo tiempo con el mismo programa sin interferir una con la otra.
Si no
tenemos definido el funcionamiento de esta tabla de conversión, cada vez que el
router recibe una trama que le llega por un puerto, ésta trama es enviada a
todos los equipos de la red aunque no se suya, si comprueba la configuración NAT
y verifica donde tiene que enviar esa trama, dicha trama sólo será dirigida al
equipo en cuestión, optimizando los recurso de la red.
Los
botones de la pantalla “Save” y “Cancel”, realizan las funciones de guardar la
configuración o cancelar los cambios efectuados como era previsible.
10
“Advanced Setup” opción Security
Cuando
accedemos a esta opción de configuración la pantalla que se nos muestra es la
siguiente:
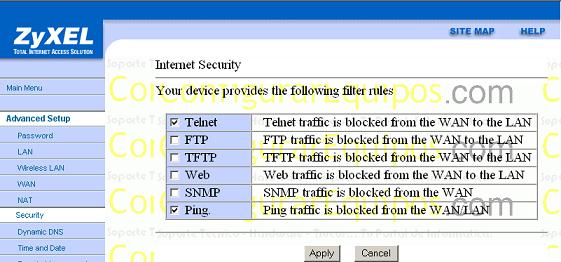
la
intención es establecer una serie de filtro para aumenta la seguridad de nuestra
red y/o equipos a ella conectados.
Los
filtros son muy sencillos de habilitar, basta con pinchar sobre el check box
para bloquear el tráfico correspondiente a la opción seleccionada, en el ejemplo
vemos que se encuentran bloqueado el Telnet y el Ping desde la WAN a la LAN.
11
“Advanced Setup” opción Dynamic DNS.
Esta
opción el menú nos va a permitir indicarle al router que se van a usar servicios
DNS dinámicos y con lo que nos encontramos es con una pantalla como la que vemos
aquí
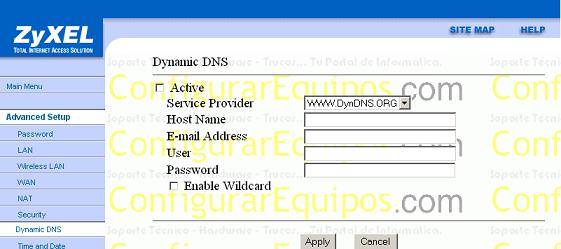
lo normal
es no activarlo ya que el proveedor de conexión ya nos ha indicado las
direcciones IP de sus servidores DNS y que hemos configurado en la opción “WAN
Funtions”.
12
Advanced Setup” opción “Time and Date”
Esta
opción nos permite establecer la fecha y la hora para poder realizar el
seguimiento de los archivos de logs, la pantalla que se nos presenta es la
siguiente
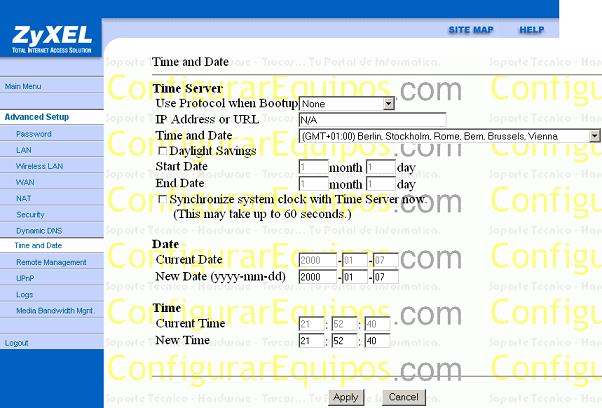
Podemos
establecer la hora usando algún servicio de Internet, usando la configuración
“Time Server” e indicándole los datos del servidor con el que debe sincronizar,
o directamente estableciendo los datos en los campos “Date” y “Time”, los
botones nos permiten hacer efectiva la configuración o cancelar los cambios que
se estuvieran realizando.
13
Advanced Setup” opción “Remote Management”
La
utilidad de esta opción de configuración es el control de las operaciones
Telnet, FTP y Web Services a través de nuestro router. La pantalla de
configuración es la que podemos ver a continuación:
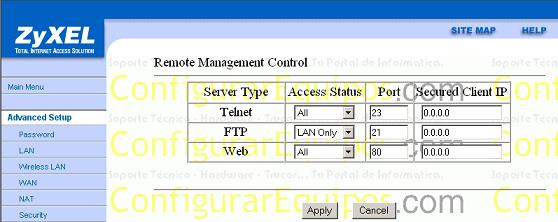
hemos
dejado visibles las opciones disponibles en los desplegables y explicaremos el
significado de cada control. El tipo de servicio es el que queremos configurar,
el “Access Status” nos va a permitir la interfaz de acceso al servicio “All”
(todas), “Disable” (no disponible), “LAN Only” (sólo red local) y “WAN Only”
(sólo desde la WAN). “Port” nos indicará el puerto disponible para el
mantenimiento del servicio, por último “Secured Client IP” es la dirección IP
que estará autorizada para realizar el mantenimiento, si el valor es 0.0.0.0
(valor por defecto) cualquier máquina podrá realizar este mantenimiento, si
establecemos una dirección IP concreta por ejemplo,192.168.1.33, sólo esa máuina
será la autorizada a realizar ese mantenimiento en el router.
14
Advanced Setup” opción “UPnP”
La
utilidad de esta opción de configuración es habilitar las opciones Plug & Play
para el uso de aplicaciones que soporten estas funciones. La pantalla de
configuración es la que podemos ver a continuación:
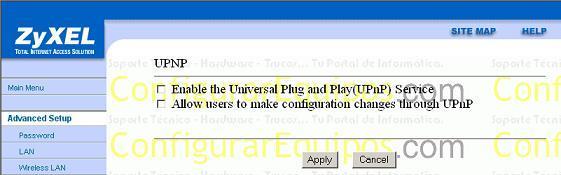
Si no
estamos seguros de estar usando aplicaciones de este tipo es mejor mantener
deshabilitadas las opciones de configuración para evitar riesgos.
15
Advanced Setup” opción “Logs”
La
utilidad de configuración “Logs” nos va a permitir configurar y habilitar la
producción de los archivos de logs con las incidencias producidas mientras el
router está trabajando. La pantalla que veremos al seleccionar esta opción es:
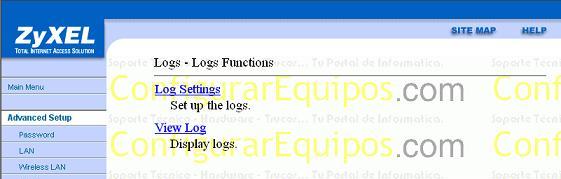
Nos
encontramos dos posibilidades, la primera “Log Setting” que nos va a permitir
indicar el tipo de suceso que queremos incluir en el log cuando se produzca.
Hay que hacer mención especial a las alertas, que son un tipo de entrada del log
que merece atención especial, en ellas se incluyen los errores del sistema, los
intentos de acceso no autorizado, intentos de acceso a sitios Web o Sitios webs
con restricciones respecto al uso de cookier o controles ActiveX. Algunas
categorías como los errores del sistema suelen ser combinaciones de ambas y se
van a diferenciar en el momento de de consultar el log ya que las alertas
aparecerán en rojo y las otras entradas del log aparecerán en negro.
Si
pulsamos en el enlace pasamos a la pantalla que vemos a continuación:
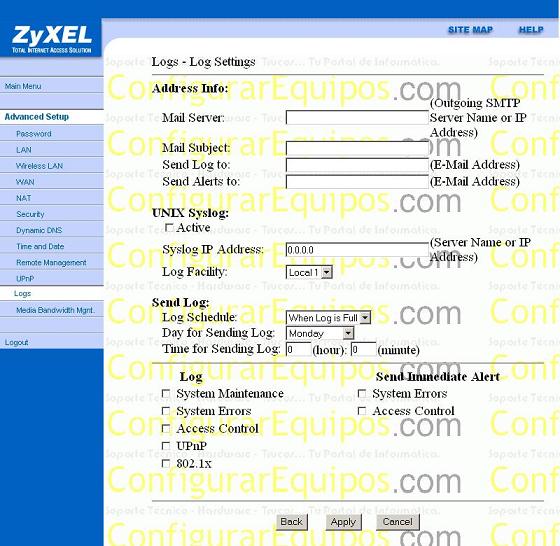
Los datos
que aparecen en esta página son los siguientes:
“Mail
Server” este valor se rellenará con el nombre del servidor o dirección IP de
las cuantas e-mail que aparecen debajo.
Si no se
especifica este dato, no se enviarán los logs por e-mail
“Mail
Subject” este valor incluirá una línea informativa que aparecerá en el asunto
del correo que envía el router al realizar el envío de logs por e-mail.
“Send Log
To” y “Send Alerts To” corresponden a la/s direcciones de correo válidas a las
que se enviarán los ficheros de log vía e-mail, si no se especifica dirección,
no se realizará el envío por e-mail.
La
sección ”UNIX Syslog” permite habilitar este tipo de log indicando la dirección
IP o nombre del servidor.
La
sección “Send Log” permite configurar las opciones de envío de los ficheros de
log y la parte final de la página es en la que podemos seleccionar los eventos y
alertas que queremos que aparezcan en el log.
Si en la
pantalla de “Logs Functions” pinchamos en el enlace que accede a la opción “View
Logs” nos dirige a una página donde podremos elegir como visualizar Logs.
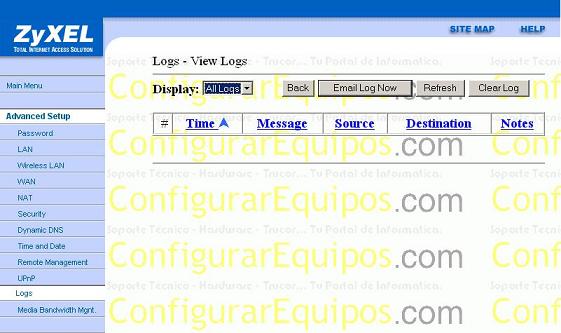
En primer
lugar vemos que está seleccionada la visualización “All Logs” en la opción
Display, esto nos permitirá visualizar todos los logs, el númoero de opciones de
este desplegable dependerá de la configuración realizada en la pantalla “Log
Settings”.
Los datos
que se visualizan son los siguientes:
“Time”
indica la hora en que fue grabado el evento
“Message” indica la razón por la que se produjo esa entrada.
“Source”
indica la dirección IP y el número de puerto del paquete de entrada
“Destination” indica la dirección IP a la que iba destinado y en numero de
puerto del paquete de entrada.
“Notes”
refleja información adicional sobre ese evento producido
Respecto
a los botones de la pantalla “Back” nos devolverá a la pantalla “Log Functions”,
“Email Log Now“ envía el fichero de log a la dirección e-mail especificada en la
pantalla “Log Settings”, “Refresh” actualiza el contenido de la pantalla y
“Clear Logs” limpia todos eventos y comienza de nuevo el proceso.
16
“Advanced Setup” opción “Media Bandwidth Management”
Esta
opción nos va a permitir configurar diferentes parámetros relacionados con el
ancho de banda de la conexión y su mantenimiento. Al entrar en esta opción del
“Advanced Setup”, se nos muestra la siguiente pantalla
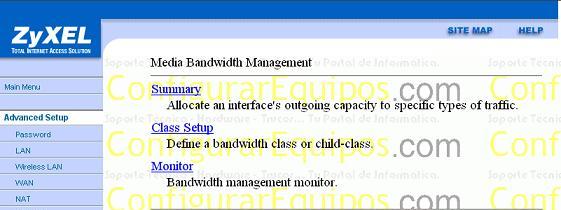
en la que
podemos acceder a tres enlaces diferentes:
“Summary”
nos permite realizar la activación del mantenimiento del ancho de banda para
cada interfase y establecer el máximo disponible para cada una de ellas, al
entrar nos encontramos con la siguiente pantalla:
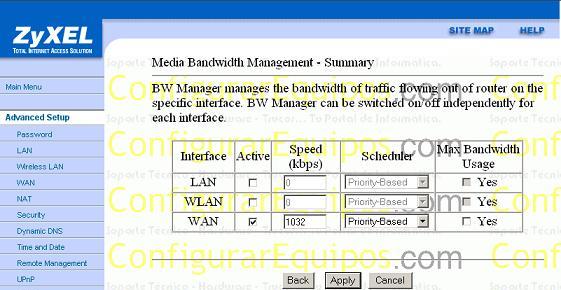
vemos que
solo está activada para la WAN y puede ser activada/desactivada de manera
independiente para cada una de las interfases; como ocurre con muchos otros
parámetros de configuración, si todo funciona mejor no tocar, y si tocamos algo
debemos estar seguros de que vamos a poder restaurar todos los parámetros a los
valores que tenían antes del cambio
La
segunda opción del mantenimiento de ancho de banda corresponde al enlace “Class
Setup” y nos va a permitir agregar, editar o borrar clases dentro de una
interfase como podemos ver en la pantalla
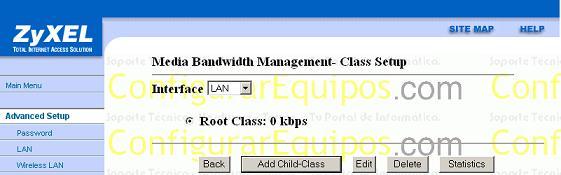
Por
último la opción “Monitor “ nos proporciona información del uso de ancho de
banda por dispositivo de los que tengamos definidos
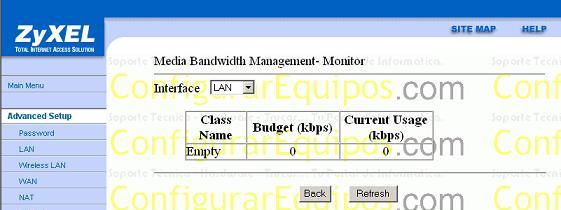
17
Menú “Maintenance”
Nos
acercamos ya al final, para ello vamos a desgranar las opciones del Menú
“Maintenance” que podemos ver marcado en la imagen adjunta con una elipse verde
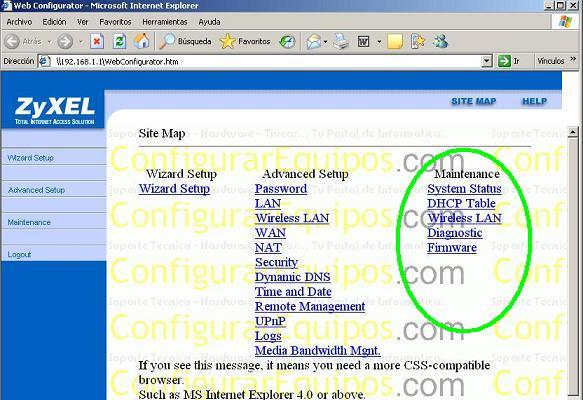
todas
estas opciones nos van a permitir monitorizar el router y realizar labores de
diagnótico sobre el equipo para determinar su grado de eficiencia en el trabajo
que desempeña.
Si
directamente seleccionamos “System Status” el router nos presentará una página
con los datos generales de configuración como se puede ver en la imagen adjunta:
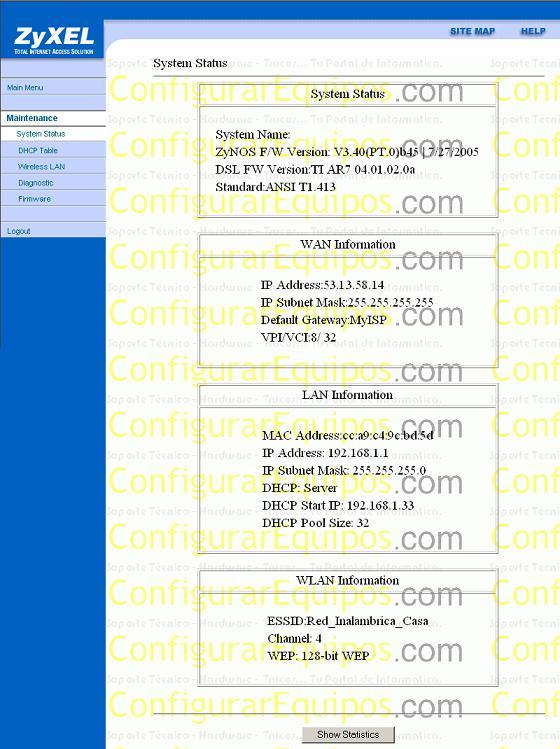
Vemos que
todos los parámetros generales de configuración han quedado reflejados en esta
pantalla y nos sirve para hacernos una idea de como tenemos configurado nuestro
equipo.
Si en el
menú seleccionamos la opción “DHCP Table” se mostrará la siguiente pantalla
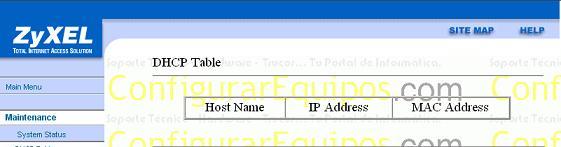
donde
aparecerá una lista de los equipos que hacen uso de los servicios DHCP
apareciendo los siguientes datos:
“Host
Name” Nombre del dispositivo conectado
“IP
Address” Dirección IP asignada al dispositivo
“MAC
Address” Dirección MAC del dispositivo
En el
ejemplo no aparece ningún equipo en la lista ya que el servidor DHCP está
desactivado.
Si
volvemos al menú “Maintenance” y pinchamos sobre “Wireless LAN” se nos abre una
página con un enlace que pondrá “Association List“ este enlace nos llevará a
una página en la que podremos ver los equipos conectados a la red inalámbrica
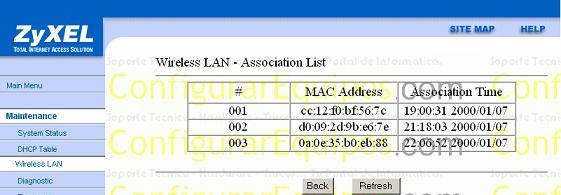
la
información proporcionada corresponde al número de orden, la dirección MAC del
dispositivo conectado a la red inalámbrica y el tiempo de asociación a la red.
Volviendo
de nuevo al menú “Maintenance” podemos pulsar sobre la opción “Diagnostics” nos
aparece la siguiente pantalla:
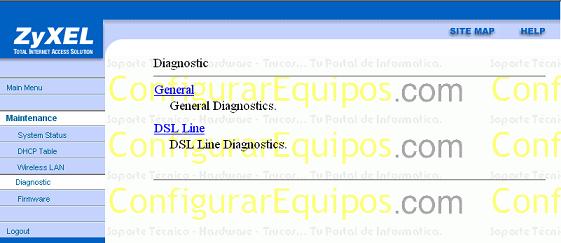
en ella
podemos realizar la consulta de diagnóstico general como se puede ver en la
imagen siguiente
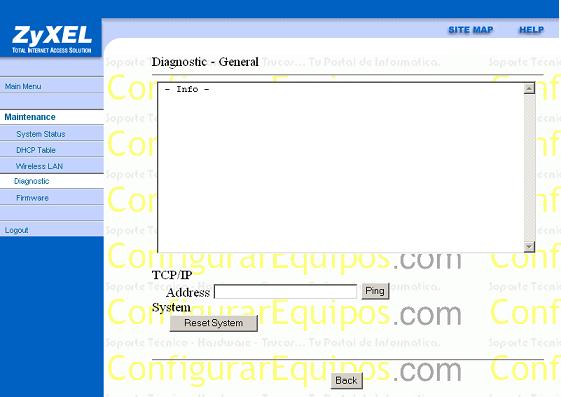
podemos
realizar una operación de ping sobre una determinada dirección IP, o realizar un
reset del router pulsando sobre el botón “Reset System” antes de llevar a cabo
el reinicio del router emitirá un mensaje de aviso/conformidad
Si
hubiéramos elegido “DSL Line” aparecería una pantalla que no permitiría realizar
operaciones de diagnóstico sobre la conexión ADSL a través de la siguiente
pantalla:
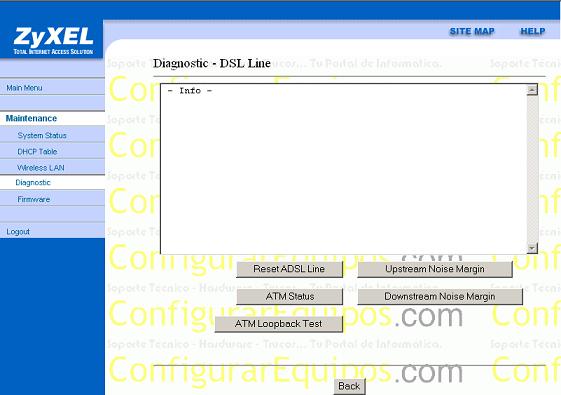
Atendiendo a lo botones que aparecen en la pantalla, las operaciones a realizar
son las siguientes:
“Reset
ADSL” Permite reinicializar la línea ADSL, en la caja de texto irán apareciendo
los mensaje correspondientes al progreso de esta operación así como el resultado
de dicha operación.
“ATM
Status” Nos va a permitir conocer es estado de la comunicación ATM, la
información aparecerá en la caja de texto.
“ATM Loopback
Test” Permite realizar un test ATM
“Upstream
Noise Margin” Muestra el margen de ruido en operaciones de envío.
“Downstream Noise Margin” Muestra el margen de ruido en operaciones de
recepción.
:: Anterior ::
|


