| Angel Vilchez - 19/09/2012 | Aprende cómo abrir, entender y usar el Administrador de tareas del Windows 8 en este tutorial.
|
¿Qué tal chicos? Sólo queda un mes para que la versión final de Windows 8 se lance oficialmente y nosotros seguimos publicando tutoriales con un objetivo: que el día que tengáis dicha versión ya sepáis cómo se usan y para que sirven las herramientas que trae de serie.
Hoy os hablaremos del Administrador de Tareas de Windows 8 que, al igual que la mayor parte de funciones del sistema, ha sido renovado y mejorado para encajar mejor con el nuevo sistema de Microsoft.
Administrador de Tareas de Windows 8 ¿Qué es y cómo acceder?
El Administrador de Tareas, como su nombre ya bien indica, es una herramienta o aplicación que nos permite gestionar las aplicaciones, programas, procesos y tareas que se ejecutan en Windows 8. Digamos que es el panel desde el que podemos controlar no sólo los servicios o ejecuciones que se dan en el sistema o el consumo de recursos que hacen del PC, sino también cerrar o parar una aplicación que, generalmente está ralentizando al PC o bloqueándolo.
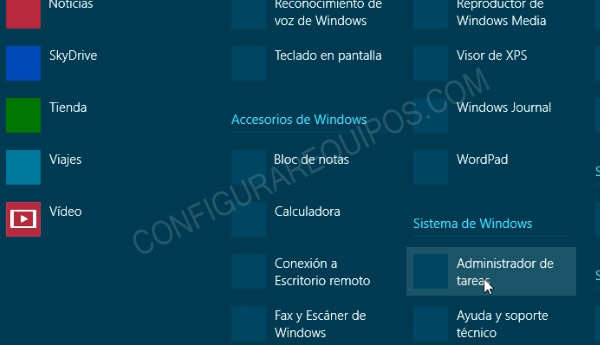
También, el Administrador de Tareas es muy útil para cerrar un proceso que impida que una aplicación pueda ser borrada de forma natural.
Para abrir o entrar en el Administrador de Tareas de Windows 8 tenemos varias opciones. Podemos pulsar las teclas Ctrol+Mayús+Esc, Ctrol+Mayús+Supr+clic en Administrador de tareas o directamente pulsar en el icono de la interfaz Metro, en el apartado Sistema de Windows.
Administrador de Tareas de Windows 8: cambios y mejoras
Nada más entrar en el Administrador de Tareas de Windows 8 o también conocido como Task Manager, lo que vemos es un notable cambio en el apartado visual. Ahora es mucho más gráfico, cada elemento está más cuidado, con iconos traídos directamente de la interfaz Metro…
También vemos que los menús de Rendimiento, Procesos, Usuarios, etc. no se ven a primera vista. Ello es debido a que ahora se intenta minimizar la pantalla principal, la cual sirve para conocer que aplicaciones hay ejecutándose y si alguna no responde. Por tanto, para abrir las pestañas de servicios, rendimiento y procesos del Administrador de Tareas hay que pulsar en 'Más detalles'.
De izquierda a derecha encontramos las siguientes pestañas, de las cuales os hablaremos ahora mismo:
- Procesos: La pestaña procesos muestra todos y cada uno de los procesos ejecutados en el equipo y las aplicaciones. Aquí encontramos varios cambios como la agrupación por categoría de procesos y una interfaz mucho más clara del consumo de recursos que hace cada uno.
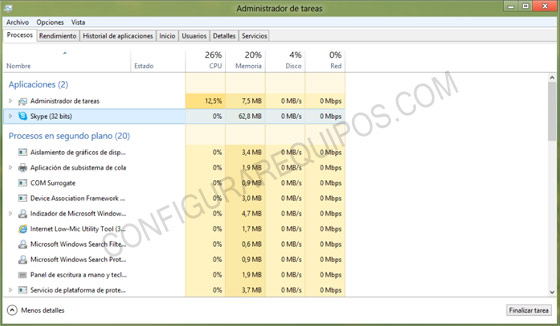
Algo muy importante en el Administrador de Tareas de Windows 8 es que ahora, para filtrar mejor ante la saturación de datos, podremos detectar rápidamente qué aplicaciones o procesos están haciendo un consumo excesivo de CPU, Memoria o Red, gracias a un mapa de calor que marca, de amarillo claro a Rojo el nivel de dicho consumo, lo que nos permite cerrarlos rápidamente.
- Rendimiento: La pestaña rendimiento muestra una gráfica muy intuitiva del consumo de recursos hecho en el sistema, Podemos consultar la gráfica de la CPU, Memoria, Disco o Red. Además, podemos leer datos muy importantes como el uso de CPU, la velocidad del procesador, los procesos abiertos, subprocesos… En definitiva, el Administrador de Tareas de Windows 8 nos da una visión gráfica del estado de los componentes activos del PC o Tablet.
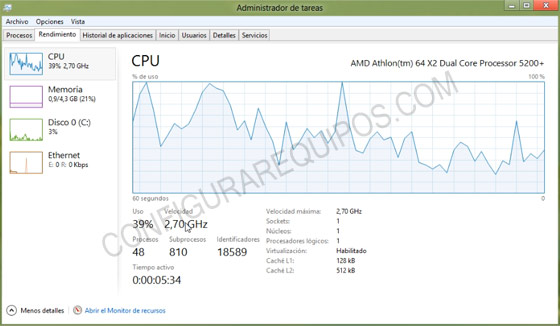
- Historial de aplicaciones: La pestaña Historial de aplicaciones se ha introducido por primera vez en el Administrador de Tareas. No sabemos muy bien cuál es meta a nivel funcional pero, lo que nos ofrece es la posibilidad de ver un registro de todas las aplicaciones que se han ejecutado alguna vez en Windows y su consumo de recursos (es reseteable).
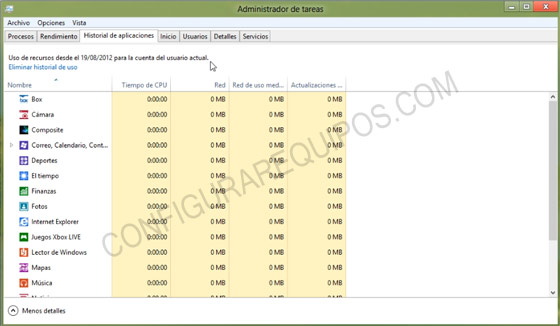
- Inicio: La pestaña Inicio sirve para agregar o quitar aplicaciones del inicio de Windows y es otra de las novedades del Administrador de Tareas de Windows 8. Históricamente, esta herramienta ha estado incluida en el panel de configuración de Windows, algo escondida. Ahora, con la pestaña incluida en el Administrador, su uso estará más al alcance de todos.
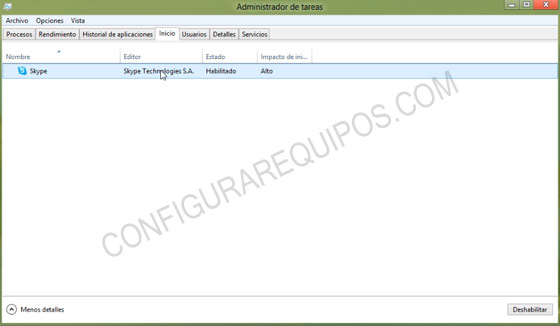
- Usuarios: Con la pestaña usuarios podemos consultar qué usuarios de Windows 8 hay, qué aplicaciones o procesos tienen cargados y qué consumo de recursos están haciendo. También, como ‘administradores’, podremos finalizar un proceso o cerrar una aplicación.
- Detalles: La pestaña detalles nos permite ver un resumen general de los procesos que se ejecutan en un momento determinado, incluyendo una descripción que nos permita identificar más fácilmente su finalidad.
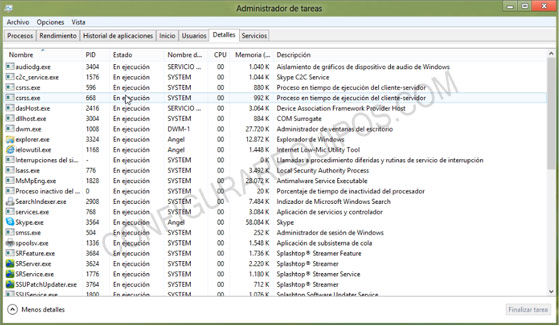
- Servicios: La última pestaña del Administrador de Tareas de Windows 8 es la de Servicios. En ella podemos ver un listado con todos los procesos que Windows ejecuta de manera invisible para poder adatarse a las exigencias del sistema, a funciones demandadas por algunas aplicaciones…
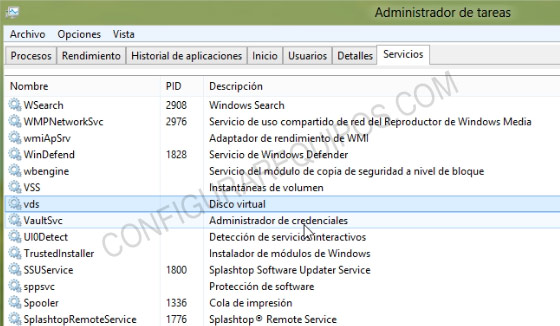
Finalizar o cerrar aplicaciones y servicios en Windows 8
Básicamente, esta es la radiografía de lo que podemos encontrar en el Administrador de Tareas de Windows 8. Por norma general y a nivel usuario, seguramente tengamos que usarlo para dos situaciones: Cerrar o finalizar procesos de aplicaciones y quitar programas del inicio de Windows para aumentar la velocidad de inicio del sistema.
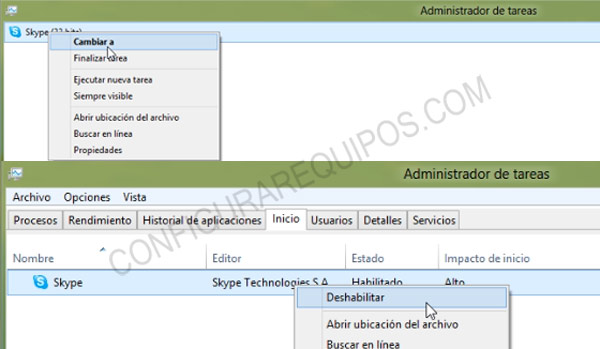
En el primero de los casos (cerrar aplicaciones o finalizar procesos) bastará con ir a la aplicación o proceso que deseemos finalizar y pulsar sobre el botón ‘Finalizar Tarea’ de la parte inferior-derecha.
Para quitar aplicaciones o programas del inicio de Windows bastará con marcar aquella o aquellas que no queramos que se inicien junto al sistema y pulsar sobre Deshabilitar, colocado en la misma posición. |
|


