¿Qué tal chicos? Ya sabéis que estamos muy interesados en aprender y enseñaros a utilizar Tasker. Con esta aplicación para Android hemos descubierto una nueva dimensión para nuestros teléfonos, ya que nos permite, de forma prácticamente gráfica, programar acciones de nuestro teléfono en función de eventos o simplemente activar o desactivar funciones del mismo a voluntad.
Ya os hemos mostrado algunos tutoriales de Tasker en los que hemos aprendido a controlar las funciones inalámbricas como el Wifi, el Bluetooth… Hemos aprendido a localizar nuestra situación, a hacer que el teléfono nos hable… Pero todas estas funciones tenían un inconveniente: 'Tenemos que tener Tasker corriendo de fondo para hacer que funcionen'

Lo que hoy os venimos a mostrar es un tutorial para hacer aplicaciones Android sin saber programar. Es decir, idearemos una aplicación, le crearemos una interfaz y la exportaremos al FORMATO APK, pudiendo (si queréis) publicarla en Google Play para ganar algún dinero.
Crea aplicaciones Android con Tasker App Factory
Para crear una aplicación Android con Tasker hay que tener 2 herramientas indispensables: Tasker y el plugin Tasker App Factory.
Ambas están a descarga en Google Play aunque debéis saber que para que Tasker App Factory funcione (es el compilador a apk) deberemos de tener la versión 1.3u1. Esta aplicación tiene un precio de 4.50 euros pero os aseguro que no os vais a arrepentir porque las opciones que nos brinda son innumerables.
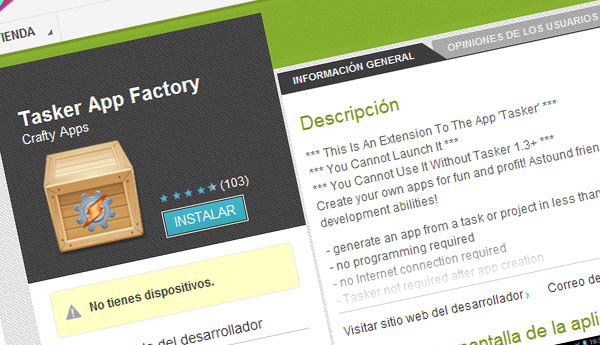
Pues bien. Al instalar Tasker App Factory no veréis nada, ningún icono… Eso es porque este plugin sólo es visible desde el propio Tasker, una vez que vayamos a exportar nuestra app al formato APK.
Si ya lo tenéis todo, pasemos a hablar de la aplicación que vamos a crear como base para aprender el proceso, el cual es muy muy sencillo. ¡Vamos a hacer una linterna para Android! Si si, una aplicación que nos permite encender el flash de la cámara para ser usado a modo de linterna, incluso con una interfaz y un botón de ON/OFF.
Cómo crear escenas para aplicaciones con Tasker
Hacer una interfaz o Escena (como Tasker las llama) puede ser lo más trabajoso, en función de lo exigentes que seamos. Pero veréis que nuestro ejemplo se lleva a cabo fácilmente si seguís nuestros pasos.
Paso 1.- Entramos en Tasker y pulsamos sobre la 'pestaña Escenas'. Aquí añadimos una nueva escena con el icono + y le asignamos el nombre 'Linterna'.
Paso 2.- Ahora vamos a indicar a Tasker el tamaño que tendrá la interfaz de nuestra aplicación. Para ello hemos de redimensionar con los dedos el cuadro translúcido que aparece en pantalla hasta llevarlo al máximo permitido, haciendo que la app cubra todo el fondo de la misma. (En este punto, pulsando sobre el botón de menú del teléfono, abriremos la opción Color de fondo para determinar la tonalidad del mismo).
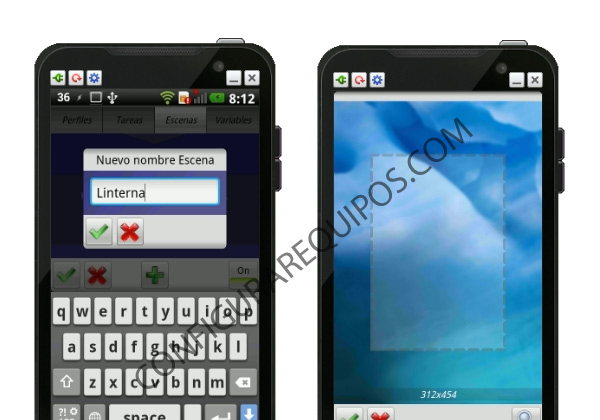
Paso 3.- Una vez redimensionado, pulsamos sobre el 'icono Lupa' y comenzaremos a crear nuestra aplicación Android añadiendo los elementos necesarios. En nuestro caso, como vamos a crear una linterna para el móvil, sólo incluiremos un botón para encender y apagar la antorcha del terminal. En mi caso he utilizado un icono que he buscado en Google y le he puesto un fondo negro con Photoshop para que quede totalmente integrado con el fondo negro de la aplicación.
Paso 4.- Para añadir el icono pulsaremos sobre el 'icono Lupa' y seleccionaremos la opción 'IMAGEN'. El nombre no importa pero sí que debemos importar nuestro icono. Para ello, pulsamos sobre el icono que hay a la derecha de Imagen y elegimos 'Medios Locales' para buscarlo en la Galería de Android. Una vez localizado, lo elegimos y este aparecerá en el Tasker.
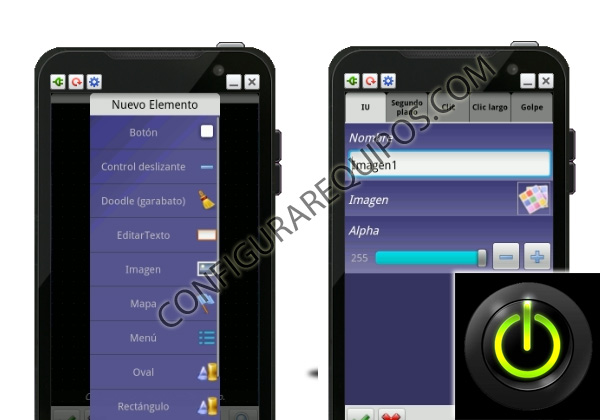
Paso 5.- Ahora vamos a crear la acción que nos permita encender y apagar el Flash de la cámara a modo de linterna. Para ello vamos a seleccionar la 'pestaña Clic', pulsamos sobre el icono + y elegimos el menú 'ALERTA' para buscar la opción 'ANTORCHA'. Lo ideal es que seleccionemos la opción Alternar del desplegable, ya que utilizaremos el mismo botón para encender y apagar la luz.
(Voluntario) Paso 6.- Podemos hacer que al pulsar el botón se produzca algún tipo de efecto interactivo. Si lo deseáis, podéis ir a la pestaña 'Segundo Plano', desplegar el panel 'Sombreado', elegir uno de los múltiples efectos y añadirlo a la aplicación.
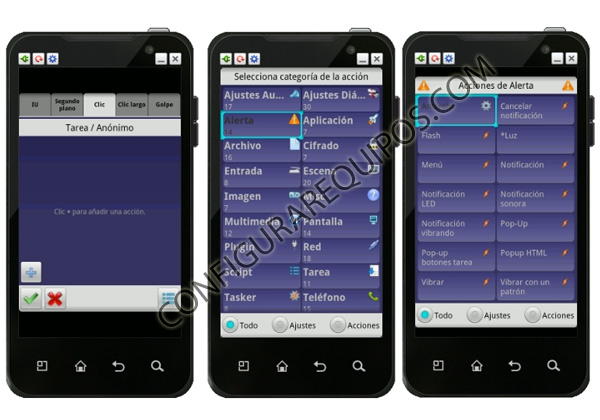
Paso 7.- Ahora sólo tenemos que ajustar el tamaño y posición de nuestro botón según lo queramos y pulsar sobre aceptar cuando lo tengamos en su lugar.
Ya hemos creado la interfaz de nuestra aplicación Android, la acción que ejecutará el botón… Ahora sólo queda prepararlo todo para poder crear la aplicación APK. Sigamos estos pasos:
Paso 1.- Elegimos la pestaña 'Tareas' y añadimos una nueva con el botón +. Podemos llamarla 'Linterna Android'.
Paso 2.- Vamos a llamar a nuestra aplicación. Es decir, a la escena que hemos creado con el botón y la acción. Por tanto, pulsamos de nuevo sobre el símbolo + y elegimos 'Escena' del menú de opciones. Dentro encontramos diversas opciones. La nuestra es 'Mostrar Escena'.
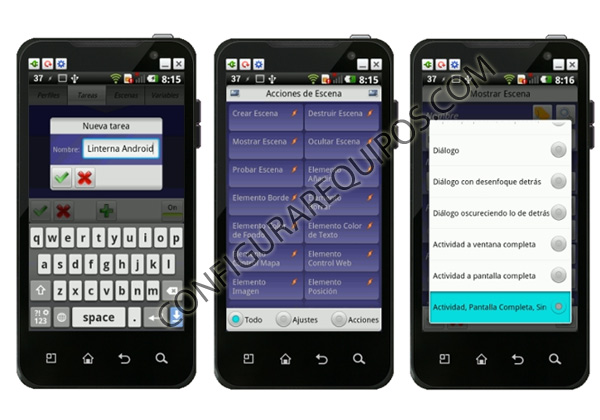
Paso 3.- Ahora tenemos que indicar a Tasker y a la Tarea Linterna Android que Escena debe de mostrar. Por tanto, donde pone nombre, pulsamos sobre la lupa y elegimos la nuestra. Del resto de opciones la que nos interesa de momento es el cómo se mostrará nuestra aplicación en cualquier móvil. Por tanto, como lo que queremos es crear una aplicación Android de calidad gráfica buena, yo recomiendo utilizar la opción 'Actividad, Pantalla Completa, Sin Título'. Aceptamos y listo.
Paso 4.- Para 'compilar una aplicación de Tasker' es imprescindible asignarle antes un icono de aplicación que será el que veamos o vean nuestros compradores al instalar la app. Por tanto, pulsamos sobre el icono de cuadriculas que hay a la derecha y elegimos una de las opciones que tenemos. Hay iconos predeterminados, podemos descargar más iconos de Google Play o incluso elegir uno que hayamos creado nosotros desde Medios Locales.
En mi caso usará un icono de 'I Like Buttons HD' y pulsaré sobre Aceptar.

Convertir tarea de Tasker en aplicación Android APK
Ya hemos terminado de crear la aplicación con Tasker y ahora sólo falta el último paso: Convertirla en un archivo válido para ser instalado en cualquier teléfono Android, independientemente de si Tasker está presente o no, además de poder intentar venderla en Google Play una vez que hayamos completado el proceso de suscripción como desarrolladores.
Pues bien. En este punto entra Tasker App Factory, el plugin que instalamos al principio y que hasta ahora no ha aparecido por ningún lado.
Dejamos pulsado el dedo sobre la tarea y aparecerá un cuadro de diálogo con varias opciones. La nuestra es, claro está, 'Exportar'. Como queremos crear una aplicación, elegimos la opción 'Como Aplicación' y nos saldrá el cuadro de configuración de la app.
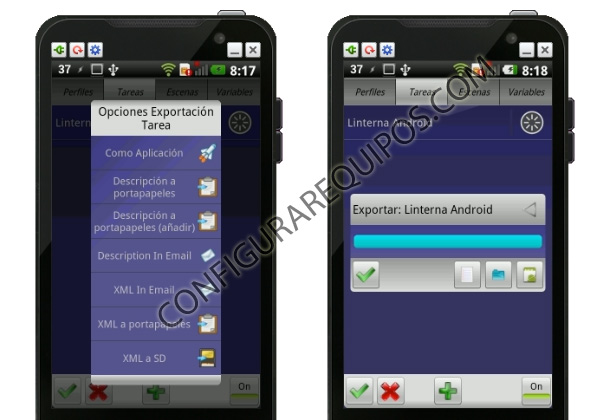
En esta pantalla deberemos de crear un certificado que ha de tener un formato único. Es decir. Imaginad que vuestro correo es luis@gmail.com... Pues hemos de escribirlo al contrario y sustituir la @ por un punto, además de escribirlo todo del revés, empezando de atrás a delante. Así que esto sería com.gmail.luis. y el nombre que queramos dar al paquete que, por ejemplo, sería linterna.
El resto de opciones podéis mirarlas con más detenimiento más tarde pero no son necesarias para nuestro caso.
Ahora nuestra aplicación empieza a exportarse y, cuando termine, pulsaremos sobre el icono de la derecha para su instalación. Al terminar, si vamos al panel de aplicaciones, veremos que nuestra Aplicación Android está presente, con su icono correspondiente y totalmente funcional, permitiendo que podamos encender o apagar la luz del flash a nuestro antojo.
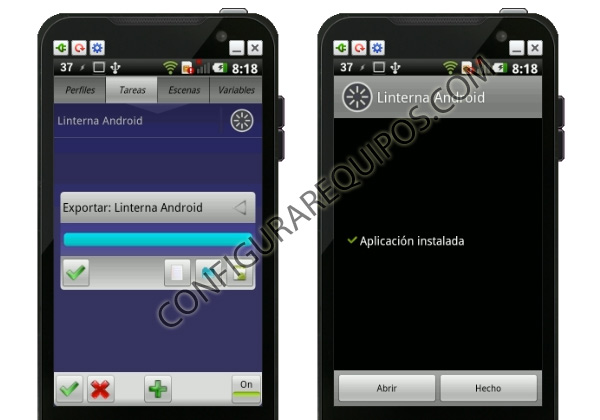
También podemos enviarla a amigos buscando el archivo APK en la carpeta Tasker y luego en la subcarpeta Factory. ¿Qué os parece? |


