Una de las peores situaciones a las que Windows, por desgracia nos tiene acostumbrados, es la de formatear o tener que reinstalar el sistema por problemas de rendimiento, fallos, cuelgues, archivos o registros de sistema corruptos… Aunque en Windows 7 este tipo de incidencias se han reducido mucho, todavía vivimos alguna de estas situaciones.
Normalmente, cuando rendimiento de Windows no es tan bueno como al principio o notamos que ciertas funciones han dejado de funcionar, la solución pasa por reinstalarlo. Pero si no hemos tenido la precaución de guardar nuestros archivos personales, como fotos, música, documentos o videos, hasta ahora teníamos que dedicar unas cuantas horas a buscarlo todo, prepararlo y llevarlo a una unidad externa o partición dedicada.
Digo hasta ahora porque Windows 8 es un auténtico salvador en este tipo de situaciones, ya que gracias a la función Restaurar PC, podemos dejar nuestro equipo como nuevo, manteniendo nuestros archivos a salvo, incluidas las aplicaciones Metro instaladas.
Cómo restaurar Windows 8 sin perder los archivos
La verdad es que volver a dejar Windows 8 en su estado de fábrica sin perder nuestras fotos, documentos, música o videos, es algo que, aunque sencillo de llevar a cabo, tan importante que no podíamos seguir sin haceros ver que existe tal posibilidad.
Por tanto, aunque repito que es un proceso sencillo, creemos que es de vital importancia que sepáis cómo hacerlo para momentos clave.
Iremos al panel de configuración de la interfaz Metro, colocando el ratón en la parte derecha (o deslizando el dedo en el caso de estar en un Tablet) y pulsaremos sobre 'Configuración'. Elegimos cambiar configuración de PC y veremos un listado de opciones en la zona izquierda de la pantalla.

Allí buscaremos el menú 'Uso General'. Cuidado porque este punto es el más importante del proceso de restauración de Windows 8. Al igual que el nuevo sistema nos permite restaurar Windows 8 sin perder los archivos, hay también una opción, situada junto a la que nosotros vamos a usar, que dice: 'Quitar todo y reinstalar Windows'.
Esta última opción es lo que llamaríamos una instalación limpia. Es decir, formatear el disco, dejarlo completamente vacío y volver a instalar Windows 8. Por tanto, usad esta opción siempre y cuando vuestra meta sea justamente esa y no la que hoy atañe al tutorial.
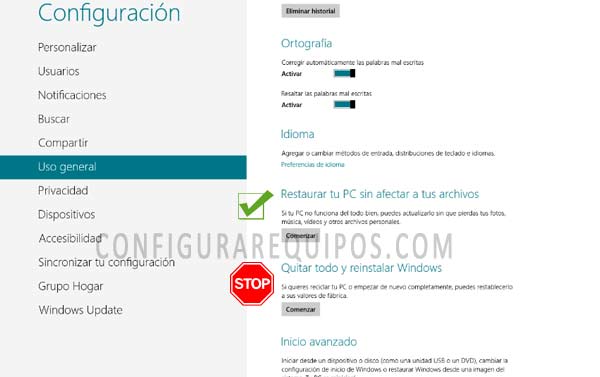
Pues bien. Dicho esto iremos a la opción 'Restaurar tu PC sin afectar a tus archivos' y pulsaremos sobre 'Comenzar'. Ahora, cuidando que conozcamos al detalle que es lo que haremos al continuar con el proceso, un cuadro de diálogo nos informa de los cambios provocados tras ejecutar dicha función.
Como podéis ver, Windows 8 volverá a su estado original, aunque seguiremos teniendo en el mismo lugar nuestros archivos personales, configuraciones de sistema y las aplicaciones descargadas de Windows Store. 'No pasará lo mismo con programas de terceros instalados directamente, así que ojo a ese dato'.
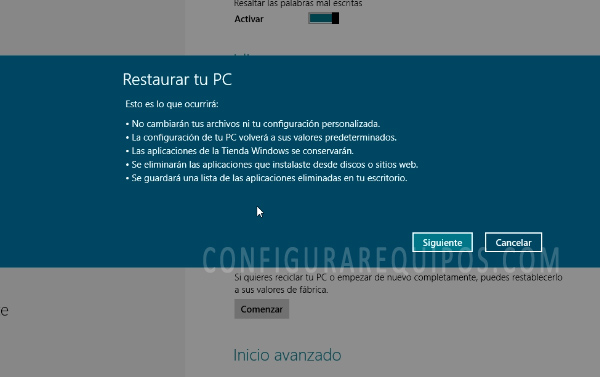
Informados, pulsaremos sobre siguiente y esperaremos a que la restauración de Windows 8 se complete.
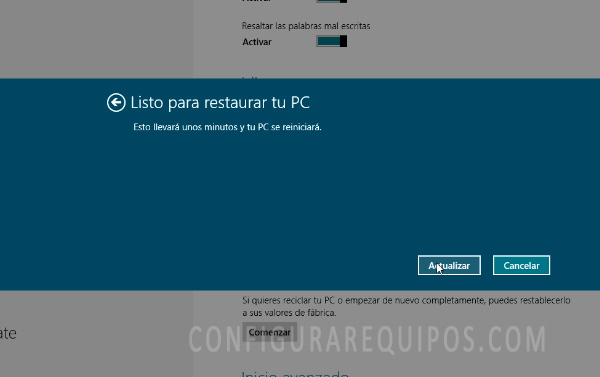
Pues bien. Ya hemos restaurado Windows 8, hemos limpiado el equipo de programas y archivos que ocupaban mucho espacio, el disco se ha quedado desfragmentado y seguimos manteniendo nuestros archivos intactos. Sin duda, una forma de mantener en buena forma nuestro PC o Tablet, sin tener que lidiar con complejos sistemas de instalación, gestión de ficheros y otros quebraderos de cabeza. |


