No nos cansamos de decir que 'la magia de Android está en las mil y una posibilidades de personalización que ofrece'. Y cuando hablamos de personalización no sólo nos refererimos a poder cambiar el fondo de pantalla o el tono de llamada. Hablamos de que tenemos prácticamente abierto el sistema y todas sus funciones.
Si uno no sabe programar aplicaciones para Android no tiene por qué convertirse en un usuario pasivo. Es decir, que no hace falta que tires por la borda tus ideas sobre aplicaciones o widget que podrían mejorar tu relación con el móvil o hacerle la vida más fácil, ya que gracias a herramientas como Tasker podremos hacer que cualquier función o sistema de nuestro móvil se ejecute en el momento o bajo la condición que nosotros impongamos.
Tasker es una aplicación de pago, pero estoy seguro de que 'no os vais a arrepentir'. Digamos que esta herramienta nos permite establecer qué queremos que haga el móvil, cuándo y bajo qué circunstancias. Y cuando decimos que podemos elegir qué queremos que haga, hablamos de controlar prácticamente cualquier función, como que se apague, se encienda, cambiar entre perfiles de sonido a nuestro antojo, encender o apagar el Wifi, la conexión 3G, hacer que la cámara tome una foto de quien coja el móvil, enviar un SMS de aviso si este sale de una zona del mapa que fijemos y mil cosas más.
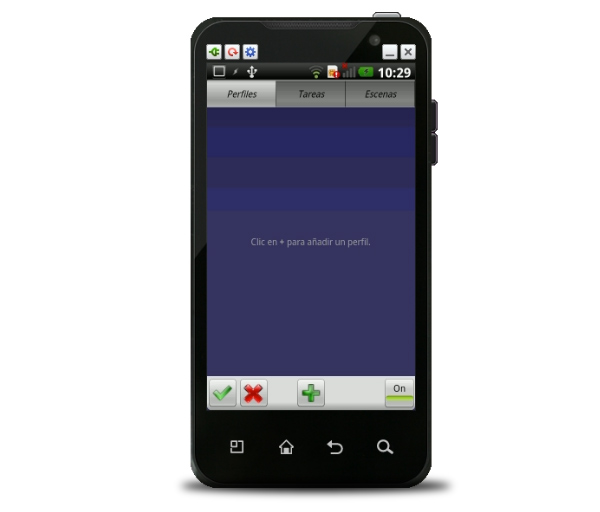
Básicamente, Tasker es una interfaz que nos permite programar tareas, que llevan a cabo acciones, definiendo previamente qué hará que estas tareas se ejecuten.
Conociendo Tasker para Android
La primera vez que entres en Tasker sufrirás un ataque de emoción al ver que hay parámetros que pueden modificar el comportamiento del móvil en su totalidad. No te vuelvas loco y ve a lo básico, porque con Tasker, 'sólo entendiendo el concepto podrás exprimir su potencial'.
Verás 3 pestañas en la parte superior. De momento olvida la que dice Escenas y céntrate en entender el funcionamiento de las otras dos: Perfiles y Tareas.
Para empezar definiremos cada una de ellas:
- Una tarea es un evento, al que pondremos un nombre personalizado, con la que identificaremos una acción del móvil. Por ejemplo, podemos crear una tarea llamada Wifi ON al evento que haga que el Wifi se active.
- Por su parte, un perfil es un entorno que puede contener diversas tareas que se activarán en función de las condiciones que definamos, como por ejemplo, que llegue una hora determinada, que nos encontremos en una localización GPS concreta o simplemente establecer que se ejecuten ciertas tareas si el nivel de batería está por debajo de un punto fijado.
Ejemplos de tareas en Tasker para Android
Ahora que ya entendemos qué es cada cosa vayamos a aprender a programar nuestro móvil Android con Tasker, creando unas simples tareas. Por ejemplo, vamos a crear una tarea que desactive el Wifi, que ponga el móvil en vibración y que, por ejemplo, muestre una notificación en pantalla con un texto concreto que nosotros definamos.
Crea una Tarea de Tasker para la hora de dormir
 Pues bien. Nos situamos en la pestaña Tareas de Tasker y pulsamos sobre el icono 'Más'. Como lo que vamos a hacer es ejecutar varias acciones bajo un solo condicionante, crearemos una tarea, llamada por ejemplo, 'No Molestar', en la que incluiremos las acciones mencionadas. Empezaremos nombrando la tarea con el nombre 'No Molestar' y pulsaremos de nuevo sobre el icono 'Más'. Aunque esta vez emplearemos el perteneciente al menú interno de la tarea. Pues bien. Nos situamos en la pestaña Tareas de Tasker y pulsamos sobre el icono 'Más'. Como lo que vamos a hacer es ejecutar varias acciones bajo un solo condicionante, crearemos una tarea, llamada por ejemplo, 'No Molestar', en la que incluiremos las acciones mencionadas. Empezaremos nombrando la tarea con el nombre 'No Molestar' y pulsaremos de nuevo sobre el icono 'Más'. Aunque esta vez emplearemos el perteneciente al menú interno de la tarea.
Como veis, un menú nos da opciones de todo tipo para que modifiquemos o ejecutemos funciones del teléfono. En nuestro caso, iremos a la opción Red > Wifi > Apagado. Pulsamos sobre el botón confirmar. ¡Ya tenemos la primera acción creada!
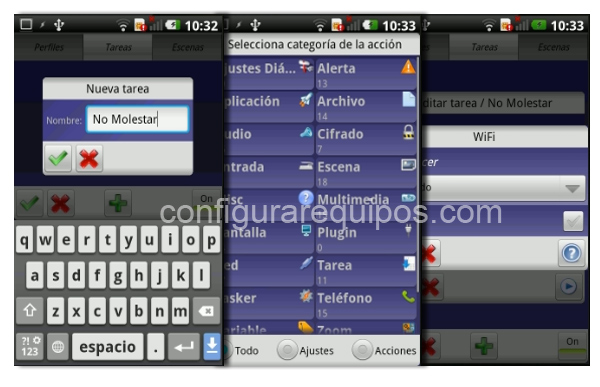
 Ahora haremos lo mismo con las otras. Creamos otra acción, abriendo el menú de opciones, elegimos el botón Audio, pulsamos sobre Modo Silencioso y elegimos la opción Vibrar en el desplegable. Aplicamos cambios y a la siguiente acción. Ahora haremos lo mismo con las otras. Creamos otra acción, abriendo el menú de opciones, elegimos el botón Audio, pulsamos sobre Modo Silencioso y elegimos la opción Vibrar en el desplegable. Aplicamos cambios y a la siguiente acción.
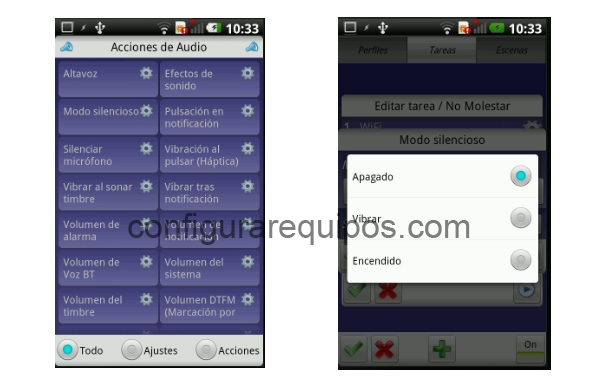
Para hacer que una notificación aparezca en pantalla, seleccionaremos Alerta> Pop Up y escribimos el texto Buenas Noches! (Seguro que ya sabéis por donde vamos ¿eh?). Por cierto. Si queréis comprobar o testear que la tarea creada funciona bien, podéis hacer un test de prueba pulsando sobre el icono Play del menú de Tarea, pudiendo comprobar que cada una de las acciones se da sin mayor problema.
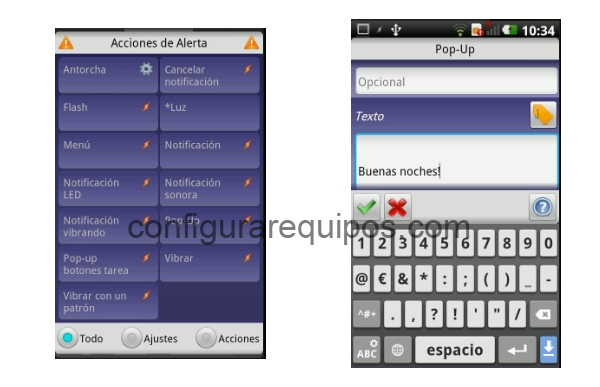
 Pues bien. Ahora que ya hemos creado las acciones de nuestra tarea, vamos a la pestaña 'Perfiles' y pulsamos sobre el botón Añadir, para crear un Perfil con el que estableceremos la o las condiciones que deben de darse, para que dichas tareas se ejecuten. En este ejemplo crearemos un Perfil para hacer que las funciones elegidas: apagar el Wifi, activar la vibración y mostrar el mensaje de Buenas Noches, se den 'cuando llegue una hora concreta'. Pues bien. Ahora que ya hemos creado las acciones de nuestra tarea, vamos a la pestaña 'Perfiles' y pulsamos sobre el botón Añadir, para crear un Perfil con el que estableceremos la o las condiciones que deben de darse, para que dichas tareas se ejecuten. En este ejemplo crearemos un Perfil para hacer que las funciones elegidas: apagar el Wifi, activar la vibración y mostrar el mensaje de Buenas Noches, se den 'cuando llegue una hora concreta'.

Por tanto, creamos el perfil 'Noche' y elegimos el botón 'Hora' de las opciones presentes. Desmarcamos la casilla de abajo 'Hasta' y elegimos la hora a la que queremos que estas acciones se ejecuten (En mi caso pondré las 23:40).
 Ahora pulsamos sobre Aplicar y aparecerá un panel para elegir las tareas que queremos activar al darse la condición. Es decir, qué queremos que Tasker haga cuando llegue dicha hora. Por tanto, seleccionamos la Tarea 'No Molestar' del panel de Tareas que aparece en el proceso. Ahora pulsamos sobre Aplicar y aparecerá un panel para elegir las tareas que queremos activar al darse la condición. Es decir, qué queremos que Tasker haga cuando llegue dicha hora. Por tanto, seleccionamos la Tarea 'No Molestar' del panel de Tareas que aparece en el proceso.
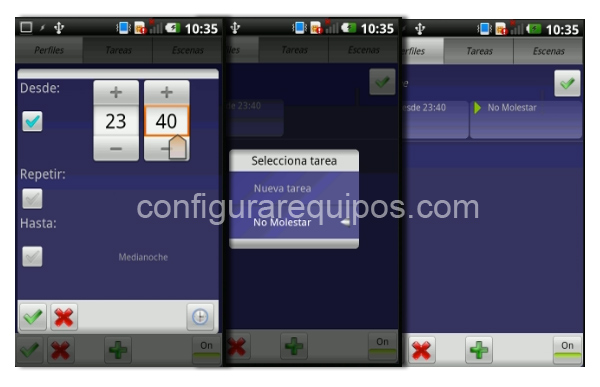
Al terminar, pulsamos sobre el icono de verificación y nuestro perfil quedará almacenado en Tasker.
Crea una Tarea de Tasker para silenciar las llamadas dando la vuelta al móvil
Otro ejemplo de tarea programada con Tasker, mucho más sencilla e igualmente útil, es por ejemplo crear una tarea que nos permita silenciar una llamada entrante con tan sólo poner la pantalla del móvil bocabajo.
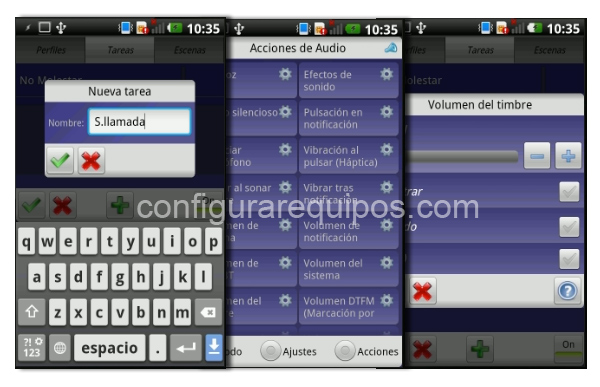
 Para hacerlo, creamos una tarea llamada 'Silenciar' y añadimos la acción 'Volumen del Timbre', alojada en el menú 'Audio', y lo colocamos a cero. Además, para que recordemos que hemos silenciado dicha llamada, podemos incluir un Pop-up que diga: Llamada Silenciada. Para hacerlo, creamos una tarea llamada 'Silenciar' y añadimos la acción 'Volumen del Timbre', alojada en el menú 'Audio', y lo colocamos a cero. Además, para que recordemos que hemos silenciado dicha llamada, podemos incluir un Pop-up que diga: Llamada Silenciada.
 Ahora, creamos un perfil que se llame, por ejemplo, Timbre off, y seleccionamos Estado > Sensor >Orientación > Pantalla Abajo. Ahora, creamos un perfil que se llame, por ejemplo, Timbre off, y seleccionamos Estado > Sensor >Orientación > Pantalla Abajo.
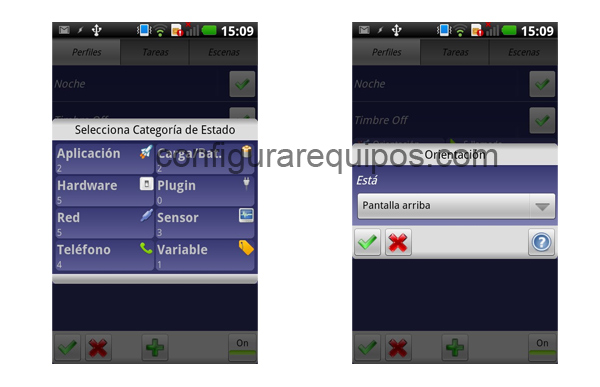
Como veis, Tasker es una aplicación para Android que abre las puertas a cualquier persona, a crear sus propias aplicaciones. En el próximo Tutorial de Tasker aprenderemos a crear Widget propios y os enseñaremos más ejemplos de lo que podemos hacer con la herramienta.
Por cierto, podéis preguntar acerca de cómo hacer ciertas Tareas o publicar las que hayáis creado en nuestro Foro sobre Tasker |


