Bueno. Seguimos con nuestra línea de Tutoriales sobre Windows 8, con la que pretendemos que aprendáis lo más básico y útil del nuevo sistema operativo de Microsoft, ya que hay muchas cosas que han cambiado desde las versiones anteriores y, otras sin embargo, se hacen prácticamente de la misma forma, pero se accede de manera distinta.
En este último caso es donde encuadramos el tutorial de hoy, ya que crear o eliminar particiones se realiza de forma similar a como lo hacíamos en Windows 7, sólo que hay algunas opciones o menús que han cambiado de lugar.
Crear particiones en Windows 8
Cuando creamos una partición, lo que esperamos es poder instalar otro sistema operativo dentro del mismo disco duro o reservar un espacio en él, en el que podamos guardar documentos o archivos importantes sin temor a que estos se vean afectados ante un error del sistema que nos lleve a formatear.
Por eso es importante mantener los datos y ficheros importantes en una unidad distinta a Windows 8.
Pues bien. Lo primero es saber acceder hasta la herramienta de creación y gestión de particiones de Windows 8. Aunque hay programas específicos para esta tarea, Windows 8 trae su propio gestor y funciona realmente bien.
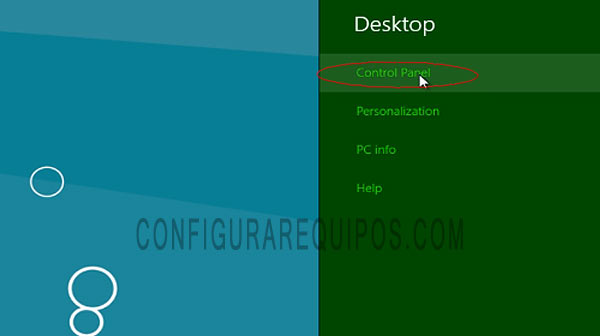
Entramos en el Panel de Control de Windows 8. Para ello, vamos al Escritorio tradicional, sacamos el menú de opciones de la parte derecha y pulsamos en Settings. Pulsamos sobre Control Panel y buscaremos el icono System and Security (Sistema y Seguridad).
En esta carpeta vemos una serie de herramientas que nos van a servir de temas para futuros tutoriales, pero hoy nos quedaremos con la de creación de particiones de disco, localizada en Administrative Tools (Herramientas Administrativas).
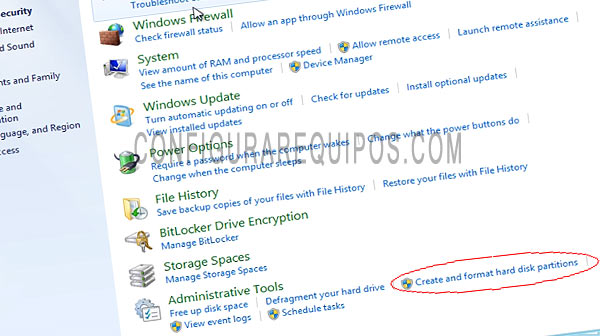
Ahora es importante localizar nuestra unidad de disco. En mi caso ya tengo creadas dos particiones con Windows 7 y Windows 8 respectivamente, pero aún queda espacio libre con el que puedo jugar y sacar otra nueva partición.
Simplemente, me coloco encima de la unidad C:, hago clic derecho y selecciono la opción Reducir Volumen (Shrink Volumen). Con esto iniciamos el cálculo de espacio que Windows 8 nos va a permitir utilizar en la nueva partición y que va a depender del espacio libre que quede en dicho disco.
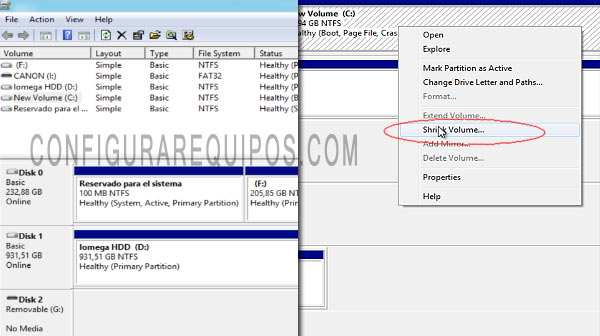
Una vez realizado el cálculo podremos configurar el tamaño de la nueva partición. Cuando estemos listos, pulsamos sobre Aceptar y Windows 8 empezará el proceso de creación de la nueva partición.
A partir de aquí tendremos que dar un formato a la nueva unidad, determinar la letra de esta y configurar que estructura de archivos tendrá.
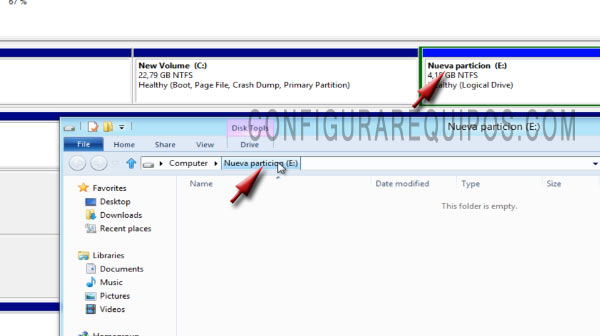

Eliminar particiones en Windows 8
Al igual que podemos crear particiones en Windows 8, llegado el momento podemos eliminarla si no nos interesa por el motivo que sea.
El proceso es muy similar, lo que como habréis podido ver es realmente sencillo. De nuevo entramos en el gestor de particiones de Windows 8 y localizamos la unidad de disco, es decir, la partición que queremos eliminar.
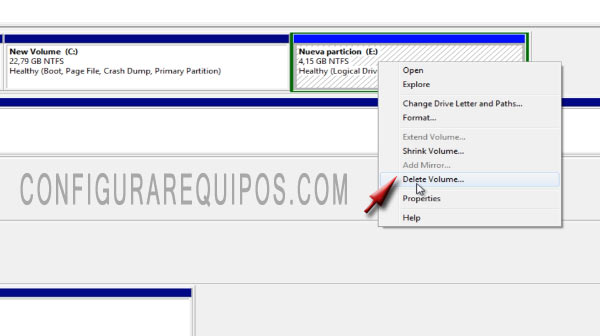
Una vez que la marcamos hacemos clic derecho sobre ella y pulsamos en Borrar Volumen (Delete Volumen) y seguidamente en Borrar Partición (Delete Particion). Ahora vemos como la partición creada queda Sin Asignación, lo que nos lleva a realizar el último paso que es Extender el Volumen de la unidad Principal.
Para ello marcamos la unidad C: y luego, en el menú contextual, elegimos Extender Volumen (Extend Volume), lo que hará que dicha unidad vuelva a tener la capacidad original. |


