Bueno, bueno... Microsoft nos ha sorprendido a todos con el aspecto de Windows 8. Aunque de fondo seguimos viendo el Escritorio tradicional, la empresa ha dado más protagonismo a la interfaz llamada Metro que, como sabréis, es la que aparece por defecto con accesos directos (tiles) en formato mosaico.
La idea es que Metro sea el panel de acceso a todas nuestras aplicaciones preferidas, páginas web o juegos desde cualquier equipo en el que lo instalemos, ya sea un PC tradicional, un portátil, un Tablet o un ordenador con pantalla táctil.
Pero... ¿Cómo manejar estas casillas? Es decir ¿Cómo podemos crear accesos directos en Metro, moverlos de lugar, eliminar alguno en concreto?
Pues queridos amigos, lo mejor de Windows 8 es que todo está pensado para funcionar a golpe de clic y nosotros, en este tutorial, os vamos a enseñar a utilizar Metro y sus accesos directos.
Cómo mover y eliminar accesos directos en Windows 8
Aunque aquí os enseñamos a gestionar los accesos directos con el ratón, el proceso es igual o incluso más fácil cuando lo hacemos con una pantalla táctil.
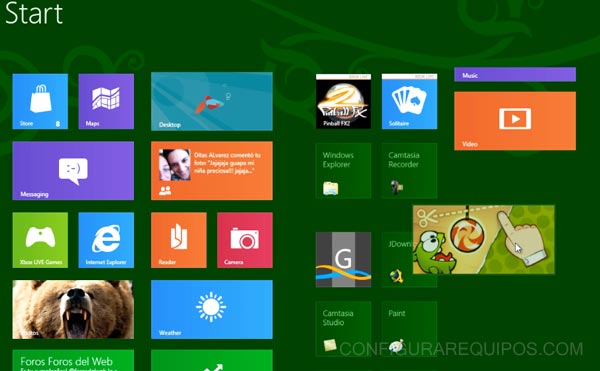
Por defecto tenemos una serie de Tiles o accesos directos en Windows 8. Para organizar mejor esta pantalla y agrupar los accesos por tipo de aplicación, podemos pinchar sobre el que queramos, dejar pulsado el ratón y arrastrar dicho acceso hasta el lugar que queramos. Así de sencillo y sin más complicaciones.
Algunos de los accesos directos de Metro no los usaremos jamás o igual no van a ser de los que queramos tener como favoritos. Así que si lo que queremos es eliminar un acceso, tan sólo hemos de hacer clic derecho sobre él y, en la barra de acciones que aparece, pulsar sobre Unpin from the Start. Lo que viene siendo Desanclar del inicio.
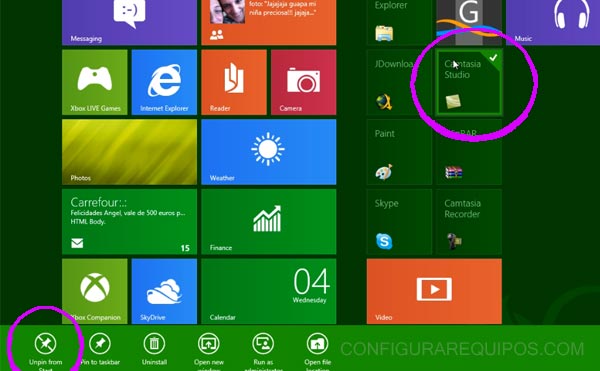
Crea accesos directos para aplicaciones y páginas web en Windows 8 (Metro)
Ahora es cuando, tras hacer una limpieza de accesos directos en Metro, empezamos a colocar aquellos que más usaremos. Lo chulo de Metro es que todos adquieren la misma forma, es decir, ya sea un juego, una aplicación, el panel de control o una página web. Tan sólo cambia el interior que, en el caso de una aplicación o juego, tienen su propio icono.
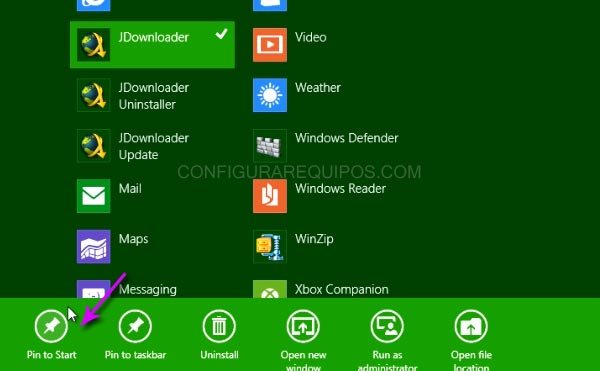
Pues bien. Si lo que queremos es añadir o crear un accesos directo a Metro de cualquier aplicación, sólo hacemos clic derecho sobre un lugar vacío de la pantalla y pulsamos sobre ''Todas las aplicaciones'' (All Apps para la versión inglesa).
Ahora buscamos de entre todas las aplicaciones instaladas la que queremos llevar a la pantalla Metro de Windows 8, hacemos clic derecho sobre ella y marcamos Pin to Start en la barra de acciones de la parte inferior.
Si vamos a Metro veremos cómo nuestra aplicación ahora aparece en dicha pantalla con su acceso directo.
Lo bueno de esta interfaz, como decíamos, es que también podemos crear accesos directos de páginas web, con el mismo estilo de celda. Para poner una web o URL concreta en la interfaz Metro de Windows 8, tan sólo vamos hacia ella desde el navegador, hacemos clic derecho y pulsamos sobre la chincheta de la parte inferior. Podemos cambiar el nombre que daremos al acceso directo y pulsamos sobre aplicar.
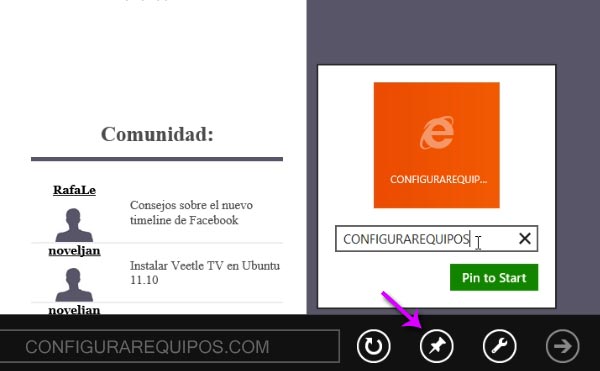
Hecho esto ya podemos acceder a nuestras web favoritas a golpe de clic, sin tener que pasar por el navegador, buscar la pestaña de favorito, etc. |


