| Angel Vilchez - 21/09/2011 | Tutorial para instalar Windows 8 en el mismo disco duro que Windows 7, creando una partición.
|
Como ya podemos descargar Windows 8, es hora de ir viendo algunos tutoriales de instalación para diferentes situaciones. El otro día os enseñamos a instalar Windows 8 en una máquina virtual con VirtualBox; un sistema que sirve para ver por encima el nuevo sistema operativo de Microsoft pero que, a no ser que dispongas de hardware de sobra en tu PC, no es nada utilizable.
Sin embargo, tras ver que la versión Developers de Windows 8 es bastante estable, creemos que es interesante ir aprendiendo a utilizar el nuevo OS haciendo una instalación de Windows 8 en el mismo disco que Windows 7. Para ello vamos a crear una partición en Windows 7, crearemos un CD de instalación de Windows 8 con la imagen ISO y terminaremos por instalar el sistema.
Instalando Windows 8: creación del CD / DVD de instalación
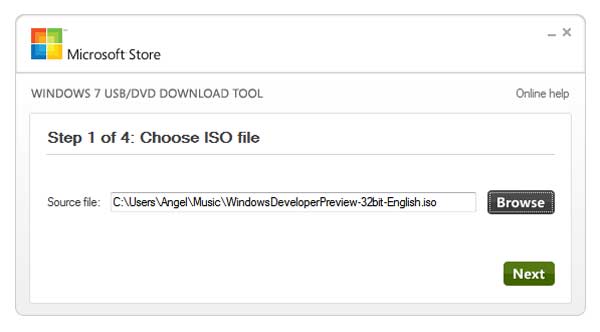
Como os decía, para instalar Windows 8 en el mismo disco que Windows 7 deberemos de tener el CD o DVD de instalación de Windows 8. Microsoft sólo nos ha dejado la imagen ISO del sistema, así que utilizaremos un programa de la casa que nos permite crear un DVD de instalación o un USB de instalación de Windows 8, para los que tengan placas compatibles.
El programa se descarga de aquí y es muy sencillo de utilizar, pues sólo hace falta seleccionar la imagen ISO de Windows 8, el destino de la instalación: DVD o USB y quemar la imagen.
Instalando Windows 8: Crear partición en Windows 7
Ya tenemos el DVD o USB de Windows 8 y ahora vamos a preparar el disco duro donde tenemos la instalación de Windows 7, para poder crear el ARRANQUE DUAL (sistema de acceso a dos o varios sistemas operativos en un sólo PC).
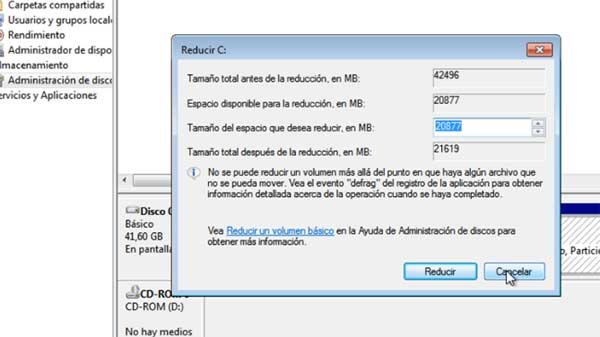
Para ello tenemos que crear una partición en el disco duro de Windows 7. El proceso es muy sencillo:
- Abrimos el Administrador de Discos de Windows 7 (clic .dcho Equipo > Administrar)
- Pulsamos sobre unidad C: y hacemos Clic .dcho > reducir volumen
- Damos un mínimo de 20 GB de espacio para instalar Windows 8
- Esperamos a que se cree la nueva partición
Instalación de Windows 8 en el mismo disco que Windows 7
Ya que tenemos el DVD de Windows 8 preparado y la partición creada en Windows 7, reseteamos el PC y nos aseguramos que en la BIOS que tenemos como primera unidad de lectura de arranque el DVD.
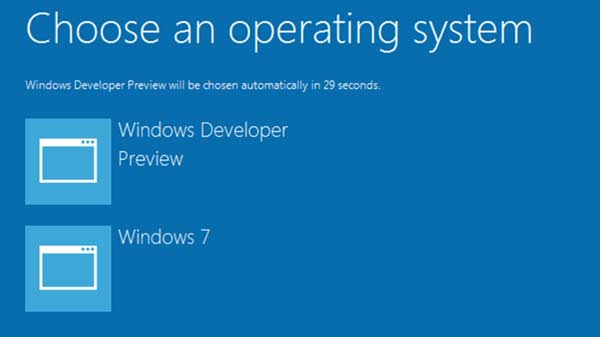
Con el DVD insertado, esperamos a que cargue el programa de instalación de Windows 8 y pulsamos sobre INSTALACIÓN PERSONALIZADA. ahora, seleccionamos la partición secundaria y seguimos con la instalación hasta que finalice.
Al terminar, reiniciamos el PC y tendremos la pantalla de arranque dual de Windows 7 y Windows 8, desde la que podremos acceder a uno u otro sistema operativo.
|
|


