Messenger 2010 ya está entre nosotros desde hace algunas semanas. De momento hablamos de la versión beta y, como todas las pruebas, siempre hay algún que otro fallo en el funcionamiento del programa.
Nuestros foros se han convertido en una nube de consultas y problemas con Messenger 2010. La mayoría de los problemas vienen dados por usuarios que no pueden iniciar sesión en Messenger 2010, lo que ha hecho que más de uno se arrepienta de haber instalado la beta sobre su anterior versión estable.
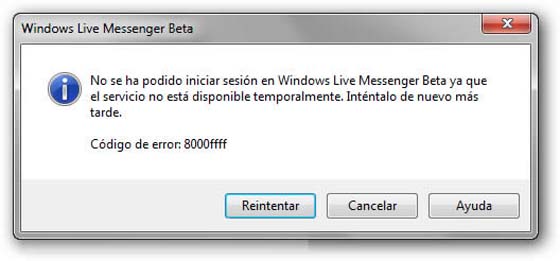
El error 84cb000a y 80010100 de Messenger 2010 es quizás el causante de estos problemas y para solucionarlos, Microsoft ofrece una serie de procedimientos para poder iniciar sesión en Messenger 2010 en caso de encontrarnos en tales circunstancias:
- El Firewall está bloqueando Windows Live Messenger, así que necesitarás configurar correctamente tu Firewall
- Tu PC tiene la fecha incorrecta, simplemente ajusta la fecha y hora
- El caché de tu lista de contactos en Windows Live Messenger está dañado
Estas son las posibles causas que pueden provocar los problemas al iniciar sesión en Messenger 2010. Si tienes dudas de cómo solucionar alguno de los problemas, localiza tu caso y aplica el procedimiento.

1. Asegúrate de que msnmsgr.exe y wlcomm.exe estén completamente desactivados:
a. Dirígete al Administrador de tareas (para abrirlo presiona Ctrl + Alt + SUPR).
b. Ve a la ficha Procesos y busca los programas msnmsgr.exe y wlcomm.exe
c. Si estos se están ejecutando, haz click derecho sobre el archivo .exe y selecciona Finalizar proceso.
d. Intenta acceder a Windows Live Messenger nuevamente.
2. Cambia la configuración de Microsoft Windows Explorer:
a. Haz click en Inicio, Ejecutar, escríbe explorer y haz clic en Aceptar.
b. En el menú Herramientas, haz click en Opciones de carpeta en Windows XP o Organizar y Opciones de carpeta y búsqueda en Windows Vista o Windows 7.
c. En la ficha Ver, en la lista Configuración avanzada, selecciona Mostrar archivos y carpetas ocultos bajo Archivos y carpetas ocultos.
d. Desmarca la casilla Ocultar extensión de archivos conocidos.
e. Haz click en Aceptar para cerrar la ventana de Opciones de carpeta.
3. Elimina la carpeta de Contactos de Windows Live:
Basado en la versión del sistema operativo que estás utilizando, dirígete a la siguiente ubicación:
• Windows XP:
a. Haz click en Inicio, Mi PC
b. Dirígete a la ubicación:
C:\Documents and Settings\Tu nombre de usuario de Windows\Local Settings\Application Data\Microsoft
c. Elimina la carpeta Contactos de Windows Live.
d. Ve a la locación:
C:\Documents and Settings\Tu nombre de usuario de Windows\ Contactos
e. Borra la carpeta Contactos.
• Windows Vista y Windows 7:
a. Haz click en Inicio y luego en PC.
b. Dirígete a la siguiente locación:
C:\Users\Tu nombre de usuario de Windows\AppData\Local\Microsoft
c. Elimina la carpeta Contactos de Windows Live.
d. Ve a la locación:
C:\Users\Tu nombre de usuario de Windows\Contacts
e. Borra la carpeta Contactos.
Nota: El nombre de usuario de Windows es el nombre del inicio de sesión que utilizas para acceder al sistema operativo de Windows.
Intenta iniciar sesión en Windows Live Messenger de nuevo para comprobar que el problema ha sido resuelto.
4. Comprueba que la fecha y hora en el ordenador son correctas.
a. Sigue estos pasos basado en la versión del sistema operativo que estás utilizando:
En Windows XP
• Haz click en Inicio, Ejecutar y escríbe Control en la ventana Ejecutar para abrir el Panel de control.
• En el Panel de control, haz doble click en Fecha y hora.
En Windows Vista y Windows 7
• Haz click en Inicio, escríbe Fecha y hora en el cuadro Iniciar búsqueda y luego haz click en Fecha y hora en la lista Programas.
b. Asegúrate de que la fecha y hora están configuradas para utilizar la fecha, la hora, y año actuales y, a continuación, haz clic en Aceptar. De lo contrario, haz click en Cambiar fecha y hora y configúralo con la fecha y hora actuales.
5. Comprueba que Windows Live Messenger este habilitado a través del firewall:
(Si no estás seguro cual es el firewall instalado en el equipo, haz clic en Agregar o quitar programas en el Panel de control y, a continuación, desplázate por la lista de programas instalados. En Windows XP y Windows 7 haz click en Inicio, Panel de control y busca Programas y características para obtener la lista de aplicaciones instaladas. Algunos de los más populares son los firewall de Norton, McAfee y Zone Alarm.)
Visita el siguiente sitio Web, busca allí la sección de preguntas frecuentes (FAQ) y, a continuación, haz click en el tema Cómo habilitar Windows Live Messenger a través de un Firewall: http://messenger-support.spaces.live.com. Haz click en el enlace correspondiente al firewall que estás usando para seguir los pasos adecuados.
Nota: La aplicación de Windows Live Messenger está instalada en C:\Archivos de programa\Windows Live\Messenger\msnmsgr.exe. Asegúrate de que msnmsgr.exe se permite en tu software de firewall.
Si ya habias desactivado el firewall anteriormente, el mismo aún puede estar bloqueando Windows Live Messenger. Por lo tanto, te pido que intentes reiniciar el firewall. Caundo el software de firewall se esté ejecutando, asegúrate de que Windows Live Messenger está habilitada a través del firewall. Intenta, también, quitar el programa del firewall que tienes instalado para comprobar que no está causando problema alguno, incluso si está deshabilitado.
Nota: Esta es sólo una solución temporal y puede que tengas que volver a instalar el software del firewall de nuevo, si ninguno de los pasos arriba mencionados funciona.
6. Desmarca la opción: Verifica la revocación del certificado del servidor en Internet Explorer:
a. Inicia Internet Explorer.
b. En el menú Herramientas, haz click en Opciones de Internet.
c. Haz click en la ficha Opciones avanzadas.
d. Bajo Seguridad, desmarca la opción Verificar revocación del certificado del servidor (requiere reinicio).
e. Haz click en Aceptar.
f. Cierra Internet Explorer.
7. Reinicia la computadora y vuelve a iniciar sesión en Windows Live Messenger.
|


